Bài viết này giải thích cách thêm Google Assistant vào iPhone của bạn nhờ Siri, vì vậy bạn có thể sử dụng câu lệnh gọi Google Assistant, “Hey Siri, Hey Google”. Hướng dẫn trong bài viết này sẽ giúp bạn thiết lập Google Assistant trên iPhone, nhưng yêu cầu là iPhone đang sử dụng có hệ điều hành iOS 12 trở lên.
Cài đặt và thiết lập cho ứng dụng Google Assistant
Bước 1: Trước khi đi sâu vào các cách cài đặt, hãy kiểm tra xem Siri đã được bật trên điện thoại iPhone của bạn hay chưa. (Trong hầu hết các trường hợp, Siri được bật theo mặc định, nhưng nếu bạn cần bật nó, hãy mở Cài đặt > Siri & Tìm kiếm> sau đó bật thanh Listen cho “Hey Siri”.)
Bước 2: Để cài đặt ứng dụng Google Assistant, hãy mở App Store trên iPhone của bạn, nhấn vào Search ở phía dưới bên phải, nhập Google Assistant, nhấn vào nút Search màu xanh lam, sau đó nhấn vào Get bên cạnh ứng dụng để cài đặt. Bạn có thể cần xác nhận tải xuống của mình bằng cách nhấp đúp vào nút bên hoặc bằng cách xác thực bằng Touch ID.
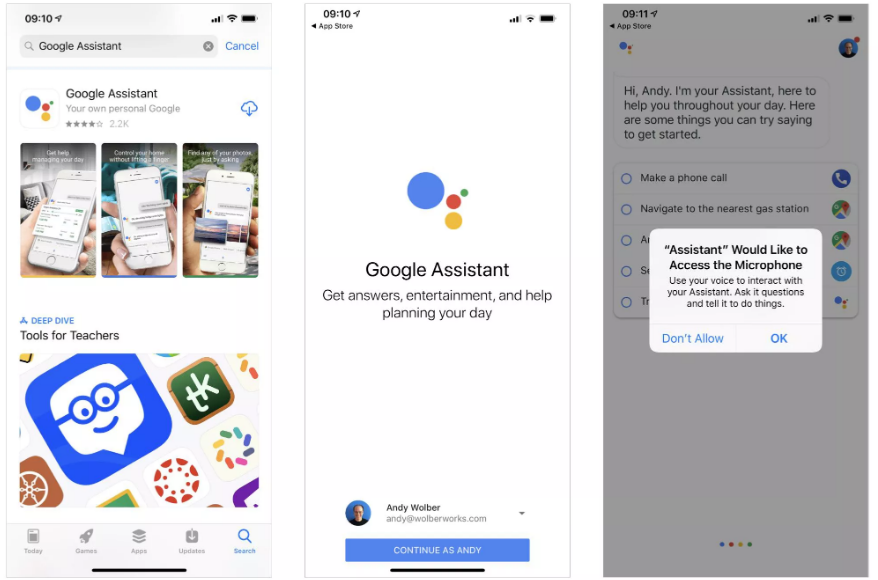
Bước 3: Nhấn vào ứng dụng Google Assistant để mở. Nếu bạn đã đăng nhập vào một ứng dụng Google khác trên iPhone của mình, bạn có thể sử dụng tiếp tục với tài khoản đó. Nếu không, hãy đăng nhập vào Google Assistant bằng tài khoản Google.
Bước 4: Bạn sẽ thấy thông báo rằng Google Partners hoạt động với Assistant của bạn. Tùy chọn này cho phép ứng dụng Google Assistant tương tác với các ứng dụng được kết nối. Nếu bạn đồng ý, hãy chọn Continue.
Bước 5: Tiếp theo, bạn sẽ thấy yêu cầu cho phép Google Assistant gửi thông báo cho bạn. Bạn có thể chọn Allow hoặc Don’t Allow.
Bước 6: Sau đó, Google Assistant sẽ yêu cầu quyền truy cập vào Micrô để hệ thống có thể nhận ra giọng nói của bạn. Chọn OK để cho phép truy cập. (Nếu bạn chọn Không cho phép, bạn sẽ hạn chế Google phản hồi các yêu cầu đã nhập.)
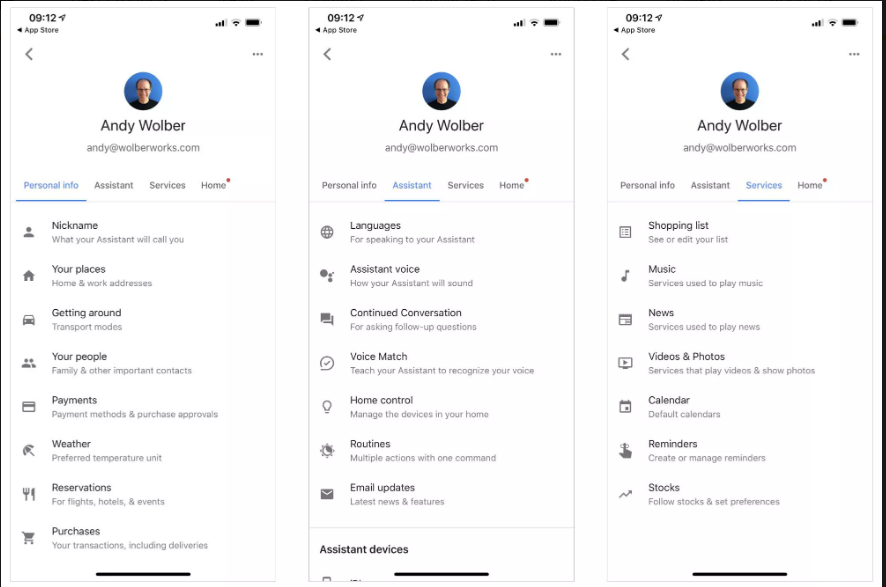
Nhấn vào biểu tượng tài khoản Google của bạn trong ứng dụng Google Assistant để chọn cấu hình các cài đặt bổ sung. Trong ứng dụng Google Assistant, hãy tùy chỉnh thông tin cá nhân của bạn ví dụ: nhập địa chỉ Nhà riêng hoặc Cơ quan của bạn, thay đổi giọng nói khác của Google Assistant, hoặc thêm các thiết bị Google Home vào trong.
Cách thêm Siri để có thể ra lệnh “Hey Siri, Hey Google”
Có hai cách để thêm lệnh này. Một cách để thêm là nhấn vào biểu tượng hộp thư đến ở góc dưới bên phải của ứng dụng Google Assistant, sau đó nhấn vào nút Add to Siri. Bước này sẽ mở ra một màn hình cho phép bạn chọn cụm từ của mình. Nhấn vào nút Type Phrase, sau đó nhập Hey Google (hoặc Ok Google), sau đó nhấn Done.
Phương pháp khác là mở Settings> Siri & Search > All Shortcuts. Cách này hiển thị tất cả các phím tắt Siri có sẵn từ những ứng dụng đã cài đặt của bạn. Nhấn vào Hey Google, sau đó nhấn vào nút Type Phrase, sau đó nhập Hey Google hoặc Ok Google, sau đó nhấn Done.
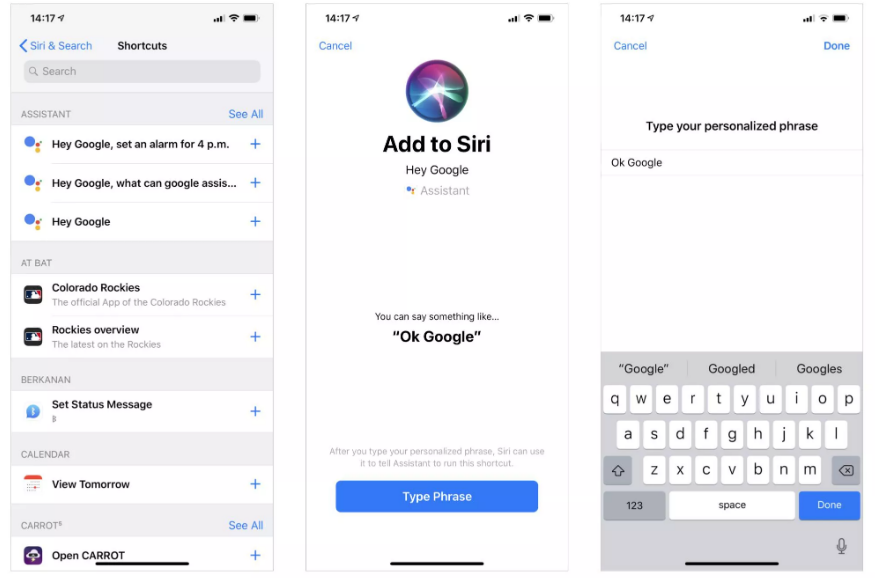
Bạn sẽ thấy lối tắt Siri mà bạn đã tạo trên màn hình cùng với tất cả các phím tắt Siri đang hoạt động.
Sau khi bạn đã thêm phím tắt này, hãy nói “Hey Siri”, sau đó là cụm từ bạn đã nhập. Ví dụ: “Hey Siri, Ok Google” sẽ kích hoạt phím tắt Siri của bạn. Siri hiển thị OK, yêu cầu sẽ hiển thị trên màn hình iPhone của bạn, sau đó mở ứng dụng Google Assistant.
Những gì mà bạn có thể thực hiện với Google Assistant trên iPhone
Trong Google Assistant, hãy nhấn vào biểu tượng micrô để nói chuyện với ứng dụng hoặc nhấn vào biểu tượng bàn phím và nhập câu hỏi của bạn. Khi bạn khởi động ứng dụng bằng lệnh nói “Hey Siri, Ok Google”, Google Assistant sẽ lắng nghe yêu cầu của bạn theo mặc định.
Ở phía dưới bên trái, hãy nhấn vào biểu tượng la bàn để xem và tìm kiếm các tác vụ có thể có của Google Assistant. Hoặc, bạn có thể chỉ cần hỏi nó “What can Google Assistant do?” là bạn sẽ nhận được một danh sách dài các hành động để khám phá.
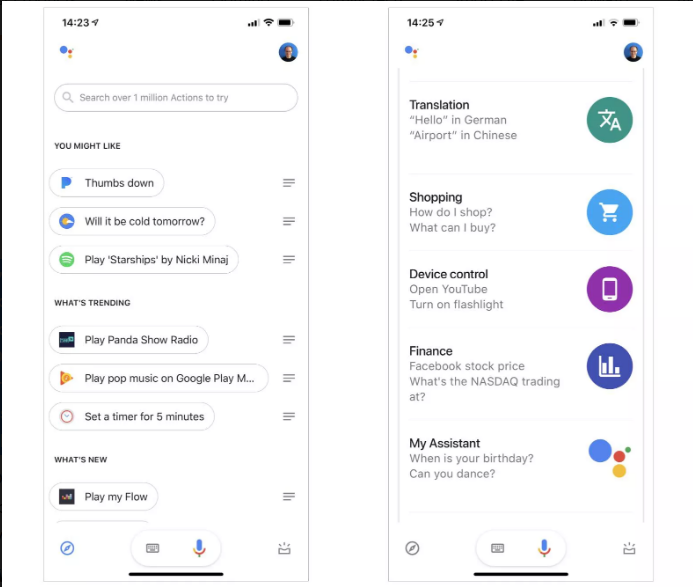
Google Assistant cũng hoạt động với mọi thiết bị Google Home mà bạn đã thiết lập từ trước. Từ ứng dụng Google Assistant, bạn có thể điều khiển các thiết bị cụ thể hoặc tạo routines để kích hoạt một số hành động cùng một lúc bằng một lệnh duy nhất. Mở các ứng dụng khác của Google, chẳng hạn như Gmail, Lịch Google và Google Maps, từ trong Google Assistant — miễn là các ứng dụng đó nằm trên iPhone của bạn. Yêu cầu đọc tin tức hoặc thời tiết mới nhất, thực hiện các phép tính cơ bản hoặc phát nhạc.
Tất nhiên, Google Assistant cũng hỗ trợ trong việc thực hiện các tìm kiếm trên Google bằng giọng nói. Ví dụ như tỷ số trận đá bóng, công thức nấu ăn, nhà hàng, cửa hàng lân cận hoặc bất kỳ tìm kiếm nào bạn thường nhập đều có thể được tìm kiếm bằng yêu cầu bằng giọng nói.










