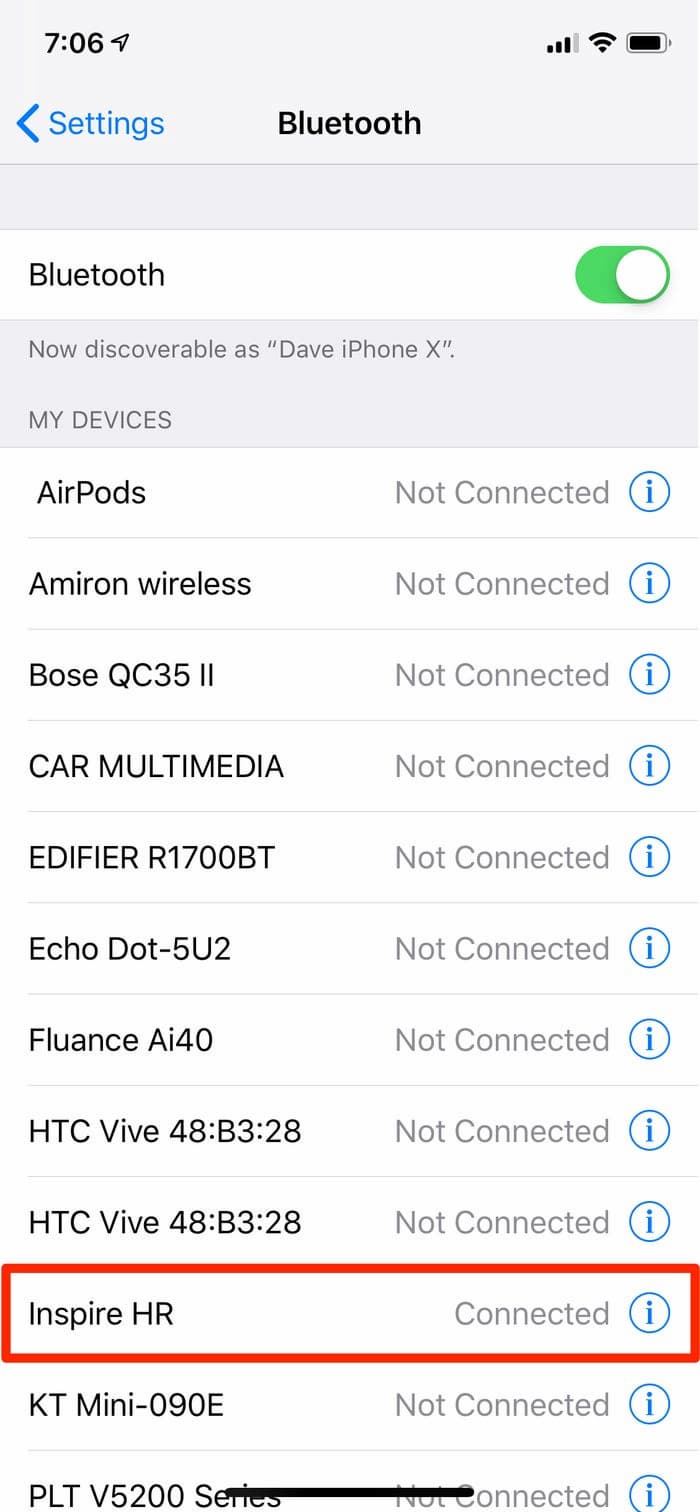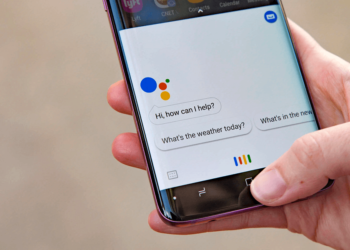Trong điều kiện hoạt động bình thường, Fitbit của bạn sẽ hoạt động trong chế độ nền và nó dễ dàng đồng bộ hóa với điện thoại hoặc máy tính của bạn và luôn cập nhật cho bạn những thông tin liên quan đến sức khỏe và thể chất của bạn mỗi khi bạn cần.
Tuy nhiên, đời không bao giờ cũng đẹp như mơ. Đôi lúc thiết bị của bạn không bị lỗi và bạn sẽ nhìn thấy Fitbit của bạn từ chối đồng bộ hóa dữ liệu.
Nếu như trước đó bạn đã thực hiện đồng bộ hóa nhưng đột nhiên Fitbit lại từ chối hoạt động thì đó có thể là kết quả của sự cố với kết nối không dây của bạn. Vì vậy, bạn có thể thử chuyển đổi thiết bị của mình sang chế độ Bluetooth để khắc phục sự cố. Ngoài ra, hành động cài đặt lại Fitbit cũng có thể giúp bạn giải quyết nhiều sự cố thường gặp.
Trước khi bạn muốn thử bất kỳ cách khắc phục sự cố cụ thể nào cho điện thoại và máy tính của mình, hãy đảm bảo rằng Fitbit của bạn đã được sạc đầy đủ pin. Nếu cần thiết, bạn hãy sạc nó trong vòng 30 phút.
Một ý kiến khác là bạn cũng có thể thực hiện khởi động lại Fitbit của mình để đảm bảo nó có thể hoạt động bình thường. Quy trình restart Fitbit sẽ khác nhau tùy từng loại máy, với nhiều kiểu máy, bạn chỉ cần đặt nó vào bộ sạc và nhấn giữ nút bên hông của nó cho đến khi bạn thấy nó khởi động lại. Để biết thêm nhiều thông tin liên quan, bạn vui lòng tham khảo bài viết Hướng dẫn cách tắt các thiết bị Fitbit trước đó của chúng tôi.
Để có thể đồng bộ hóa Fitbit với iPhone, Android, PC Windows và máy tính Mac, bạn hãy xem tiếp bài viết.
Cách đồng bộ hóa Fitbit với iPhone của bạn
Nếu Fitbit không thể đồng bộ hóa với điện thoại iPhone, bạn hãy thử từng bước khắc phục sự cố bên dưới. Sau mỗi bước, bạn hãy thử bật tính năng đồng bộ hóa để xem điều đó có thể giúp bạn khắc phục sự cố hay không.
Bước 1: Ứng dụng Fitbit của bạn có thể đang hoạt động sai cách, vì vậy bạn hãy thử buộc ứng dụng đóng lại và sau đó là hãy thử mở ứng dụng lên lại, để xem sự cố có được khắc phục hay không.
Bước 2: Hãy đảm bảo tính năng Bluetooth trên thiết bị của bạn đã được bật – Từ bất cứ màn hình nào, bạn hãy thử kéo Control Center từ phía trên bên phải (hoặc phí dưới trên các mẫu iPhone cũ hơn) và đảm bảo rằng biểu tượng Bluetooth đã được bật. Còn nếu như nó đã được bật thì bạn hãy thử tắt nó đi và bật lại.
Bước 3: Đảm bảo thiết bị Fitbit của bạn đã được kết nối qua Bluetooth. Khởi động ứng dụng Settings và nhấn vào Bluetooth. Tìm mục nhập cho Fitbit của bạn trong danh sách và nếu nó không được kết nối, thì hãy nhấn vào mục đó và cố gắng kết nối. Trong trường hợp nếu như nó không hoạt động, bạn hãy nhấn vào chữ “i” và lựa chọn Forget this device. Sau đó thiết lập cho Fitbit để nó có thể kết nối lại thiết bị với điện thoại của bạn.
Cách để Fitbit đồng bộ hóa với Android của bạn
Tất cả các bước khắc phục sự cố tương tự dưới đây đều áp dụng cho thiết bị Android, mặc dù quy trình thực hiện của chúng có thể khác nhau đôi chút. Chi tiết các bước thực hiện được hướng dẫn ngay bên dưới:
Bước 1: Cũng tương tự như trên, khi gặp sự cố lỗi đồng bộ dữ liệu, rất có thể ứng dụng Fitbit của bạn đang gặp sự cố bất thường. Vì vậy, bạn hãy thử cố gắng đóng nó lại bằng cách nhấn vào biểu tượng Ba chấm dọc nằm ở phía dưới cùng bên phải màn hình để truy cập Trình chuyển đổi ứng dụng, sau đó tìm kiếm ứng dụng Fitbit và vuốt nó lên để đóng.
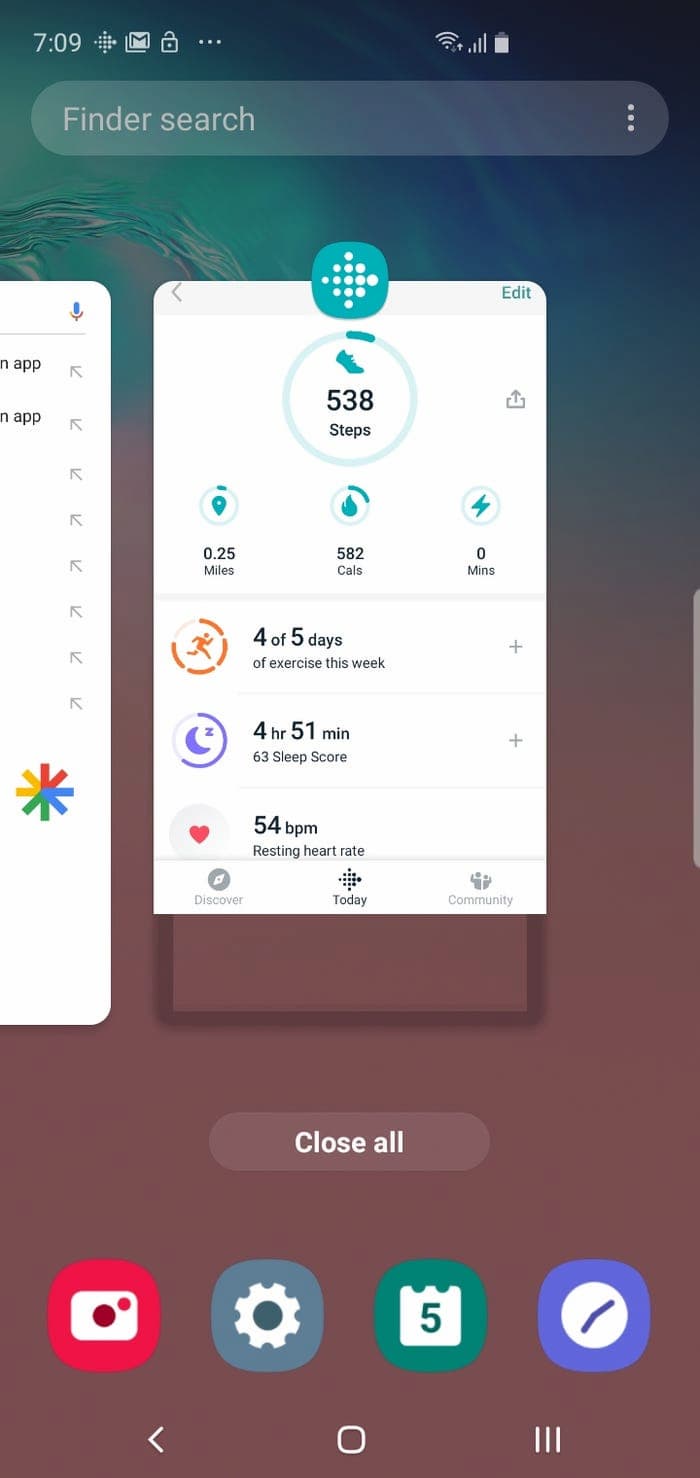
Bước 2: Đảm bảo rằng tính năng Bluetooth đã được bật lên. Bạn hãy kéo ngăn Thông báo ở trên đầu màn hình để xem các biểu tượng Quick Settings. Và xin nhắc lại một lần nữa, hãy đảm bảo rằng Bluetooth đã được bật.
Bước 3: Đảm bảo Fitbit của bạn đã được kết nối với thiết bị Android thông qua Bluetooth. Khởi động ứng dụng Settings và sau đó nhấn vào Bluetooth. Tìm mục nhập cho Fitbit của bạn trong danh sách nếu như nó vẫn chưa được kết nối, hãy nhấn vào mục nó để bắt đầu ghép nối với thiết bị. Nếu nó không hoạt động, bạn hãy nhấn vào biểu tượng Bánh răng cưa và nhấn vào “Bỏ ghép nối” và sau đó hãy thiết lập lại Fitbit của bạn và cho nó kết nối lại với điện thoại lần nữa.
Cách đồng bộ hóa Fitbit với PC Windows của bạn
Bước 1: Đồng bộ hóa Fitbit với máy tính chỉ tương thích với hệ điều hành Windows 10 và Windows 8.1. Đảm bảo bạn đang cố gắng thực hiện tính năng đồng bộ hóa trên một chiếc máy tính có tương thích và bạn đã cài đặt phiên bản mới nhất cho ứng dụng Fitbit dành cho Windows.
Bước 2: Đảm bảo rằng Fitbit đã được bật. Nhấn vào nút Start, sau đó là Settings (có hình biểu tượng Bánh răng). Trong hộp tìm kiếm Windows Settings, bạn hãy nhấn vào Bluetooth > Bluetooth and other device settings. Bật Bluetooth nếu cần. Trong trường hợp nếu như nó đã được bật, hãy tắt nó và thử bật trở lại.
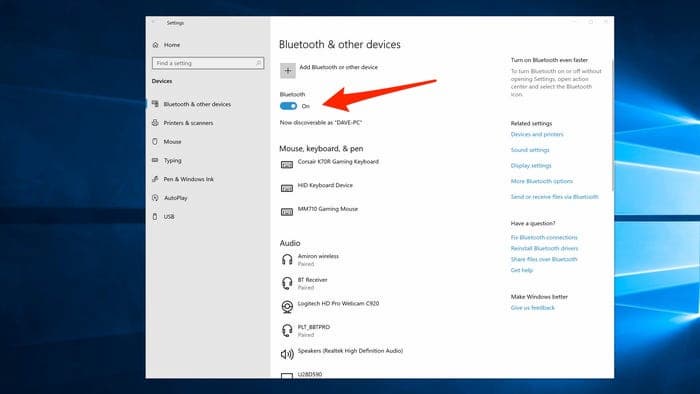
Bước 3: Đảm bảo rằng Fitbit của bạn đã được ghép nối đúng cách. Nếu không, bạn hãy nhấp vào mục nhập cho Fitbit và nhấn vào Remove device, sau đó hãy thử thiết lập cho Fitbit để nó có thể ghép nối với máy tính của bạn.
Bước 4: Xóa các thiết bị Fitbit khác mà bạn có thể đã liên kết với tài khoản của mình ra khỏi ứng dụng Fitbit, cũng như ra khỏi danh sách thiết bị Bluetooth trong phần Settings.
Bước 5: Khởi động lại máy tính của bạn và thử lại.
Cách đồng bộ hóa Fitbit với máy tính Mac của bạn
Bước 1: Đảm bảo rằng phiên bản Fitbit Connect mới nhất đã được cài đặt trên thiết bị của bạn. Nếu không, bạn nên chạy thiết lập để cài đặt lại nó.
Bước 2: Đảm bảo rằng Bluetooth đã được bật và Fitbit của bạn được ghép nối và kết nối với máy tính Mac của bạn. Bạn cũng có thể thực hiện kiểm tra bằng cách khởi động System Preferences (Tùy chọn hệ thống) và sau đó nhấn vào Bluetooth rồi nhấn vào Bluetooth để bật hoặc tắt tính năng này.
Bước 3: Trong trường hợp nếu như bạn đã thực hiện đồng bộ hóa Bluetooth với nhiều thiết bị (chẳng hạn như điện thoại, máy tính bảng) thì hãy đảm bảo rằng các thiết bị này đang không nằm trong phạm vi phủ sóng. Cách chắc ăn nhất đó chính là bạn hãy đi chuyển chúng ra xa hơn hoặc tắt bỏ chúng đi.
Trên đây là bài viết hướng dẫn cách đồng bộ hóa Fitbit với các thiết bị di động như điện thoại Android, iPhone, máy tính Windows và Mac OS. Mong rằng nó sẽ hữu ích đối với bạn.
Nếu như bạn đang có nhu cầu tìm mua các thiết bị đồng hồ thông minh Fitbit thì hãy liên hệ ngay với LagiHitech để tư vấn và lựa chọn sản phẩm phù hợp nhất với nhu cầu sử dụng của bạn nhé.