Ổ cứng ngoài là những thiết bị ngoại vi có khả năng lưu trữ rất tốt. Chính vì vậy nó được sử dụng nhiều tại các văn phòng, tổ chức, doanh nghiệp. Tuy nhiên, nếu ai đã từng dùng thường xuyên sẽ bắt gặp một số lỗi của thiết bị này. Trong đó đáng nói nhất là lỗi máy tính không nhận ổ cứng ngoài. Vì vậy, trong bài viết ngày hôm nay, LagiHitech xin chia sẻ đến bạn 5 cách fix lỗi trên nhanh nhất. Hãy cùng khám phá nhé!
Tạo phân vùng ổ cứng mới
Việc phân vùng hay tạo ổ cứng mới chỉ nên dùng khi máy tính của từ chối lấy dữ liệu từ ổ. Hay nói cách khác là máy tính không nhận ổ cứng ngoài và hiển thị Unallocated. Lúc này hãy làm theo các bước dưới đây để tạo riêng một phân vùng mới.
Bước 1: Tại Menu Start, bạn hãy click chuột phải và chọn Disk Manager (hoặc ấn tổ hợp phím Win + R và nhập diskmgmt.msc).
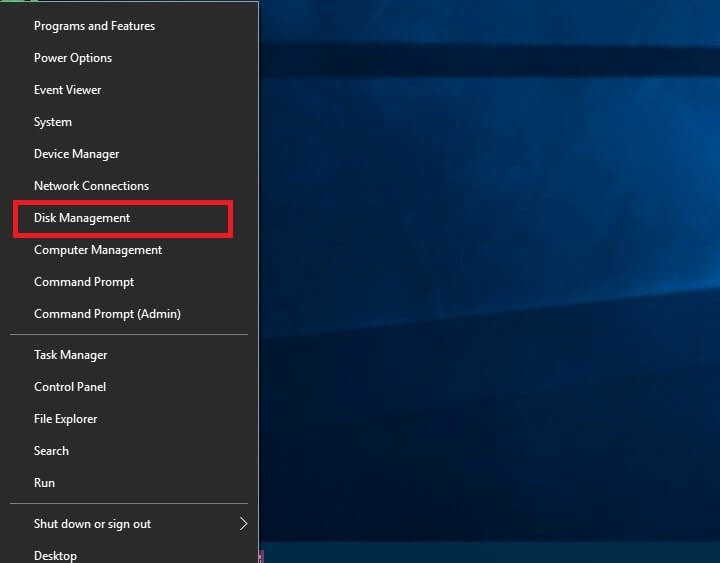
Bước 2: Cửa sổ công cụ Disk Manager hiện ra. Tại đây, bạn sẽ nhìn thấy những ổ cứng hiện có trên máy tính. Hãy click chuột phải vào phân vùng ổ cứng hiện Unallocated và chọn New Simple Volume.
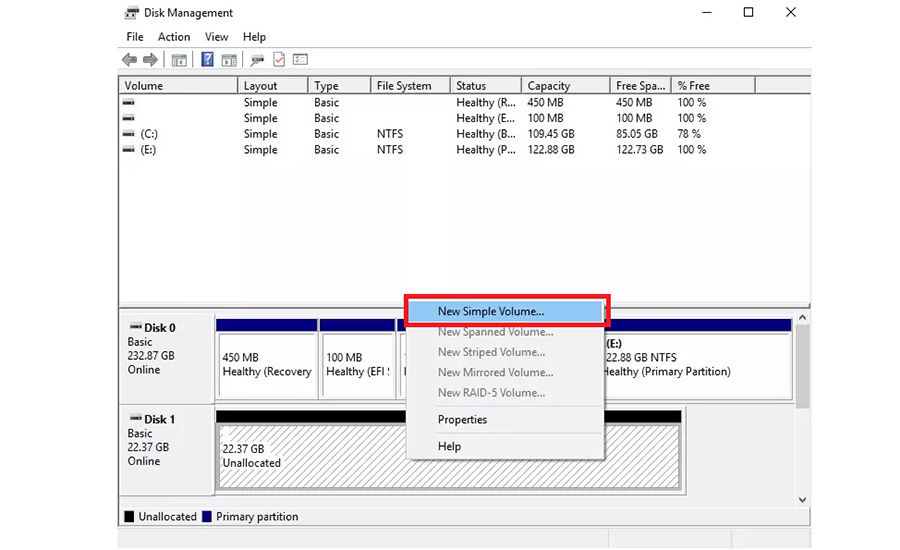
Bước 3: Tại màn hình đầu tiên, hãy ấn Next để bỏ qua phần giới thiệu.
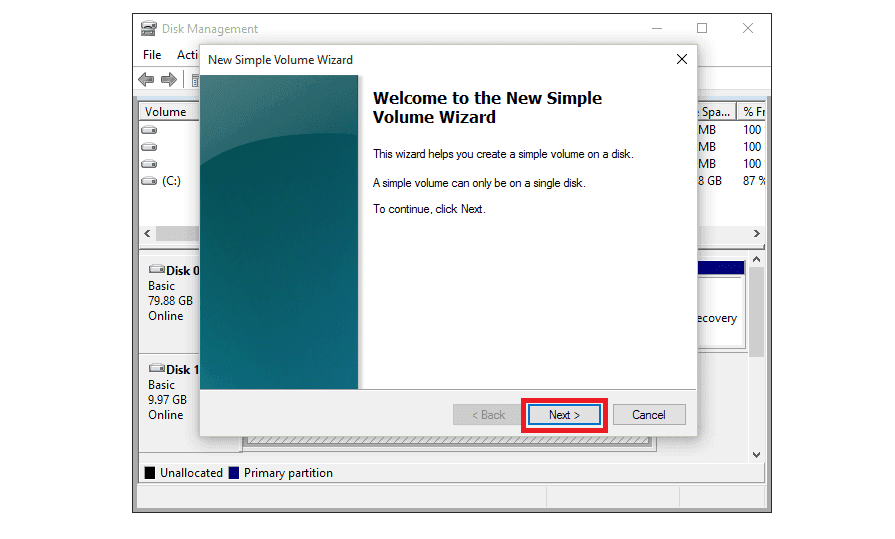
Bước 4: Hộp thoại thiết lập phân vùng ổ cứng hiện ra. Bạn hãy nhập dung lượng muốn tạo vào mục Simple Volume size in MB. Dung lượng mới nên nhỏ hơn hoặc bằng maximum size. Sau đó ấn Next.
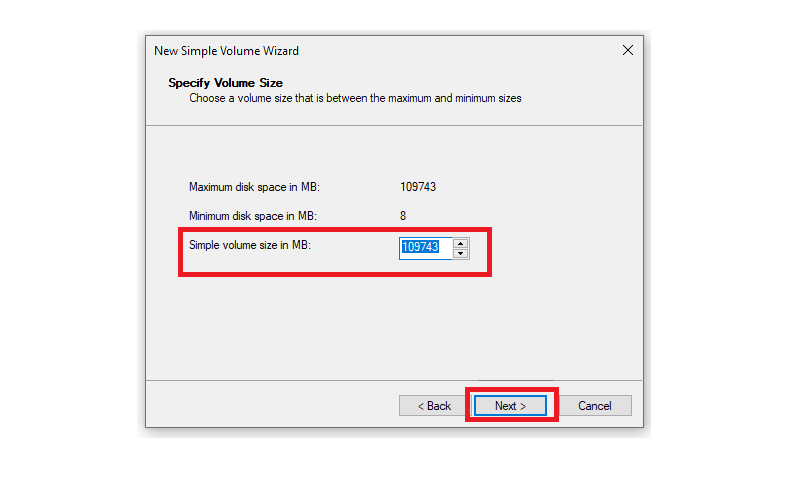
Bước 5: Chọn ký tự tên cho phân vùng mới và ấn Next để tiếp tục.
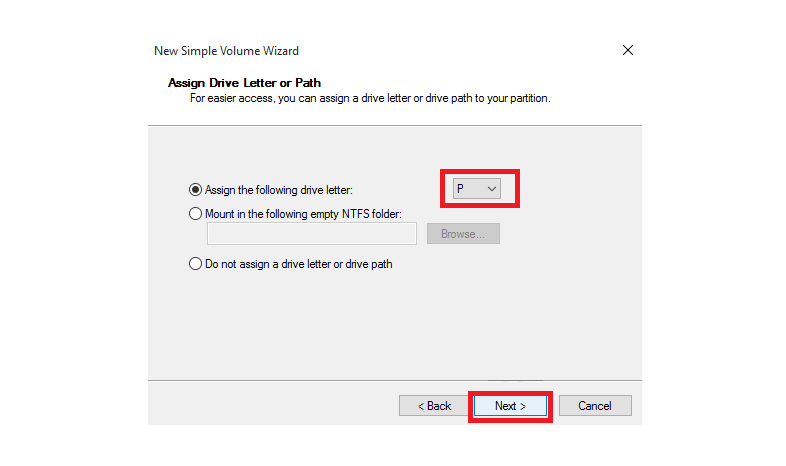
Bước 6: Ở bước này, bạn cần đặt giá trị định dạng cho ổ mới. Người dùng cần chọn hệ thống sử dụng, kích thước đơn vị và tên. Tiếp theo ấn Next.
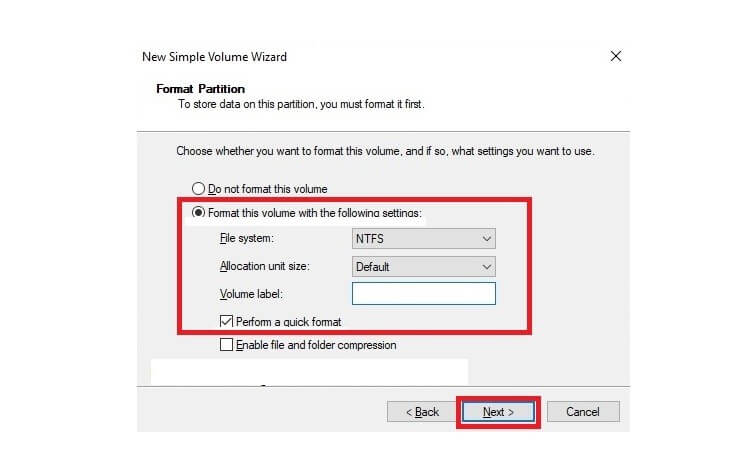
Bước 7: Hệ thống sẽ bắt đầu tạo phân vùng ổ cứng mới. Đến khi bạn nhận được thông báo như hình dưới đây là thành công. Ấn Finish để kết thúc.
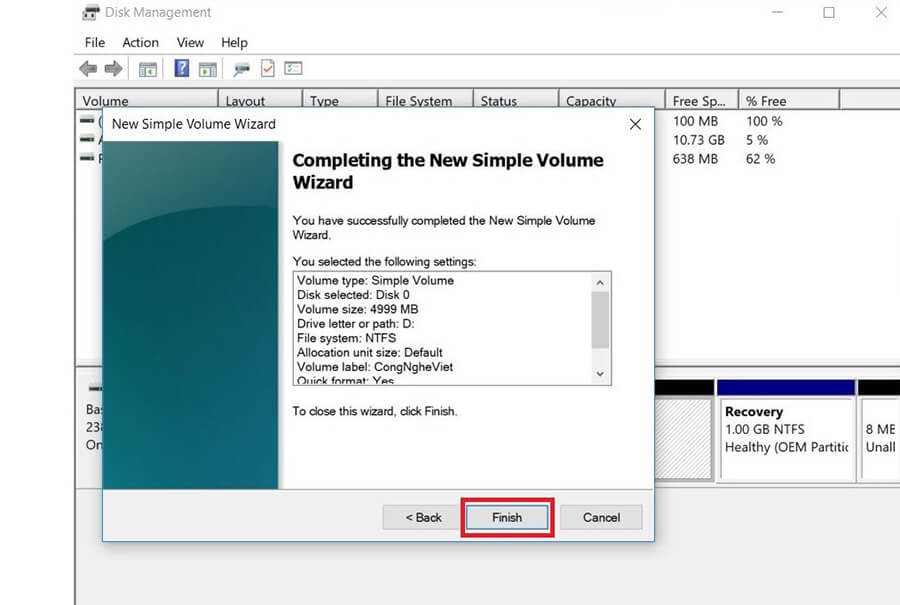
Đây là cách đơn giản nhất nên dùng khi máy tính không nhận ổ cứng di động gắn ngoài và hiển thị thông báo Unallocated. Quá trình làm thủ công sẽ giúp fix lỗi không nhận ổ cứng ngoài nhanh chóng. Đồng thời giúp bạn nắm bắt được dung lượng ổ cứng mới tốt hơn.
Format lại ổ cứng
Khi nào thì nên format lại ổ cứng? Đây có lẽ là câu hỏi mà rất nhiều người thắc mắc. Đối với máy tính khi cắm ổ cứng di động không nhận, nếu vẫn hiện ổ mà bạn không click đúp mở ra được thì nên format lại. Có thể do định dạng ổ cứng hiện tại của bạn khiến máy tính cảnh giác và không chấp nhận chúng. Vì vậy, hãy thực hiện các bước sau để khắc phục lỗi máy tính không nhận ổ cứng ngoài:
Bước 1: Bạn hãy mở trình quản lý This PC, sau đó click chuột phải vào ổ cứng không nhận và chọn Format.
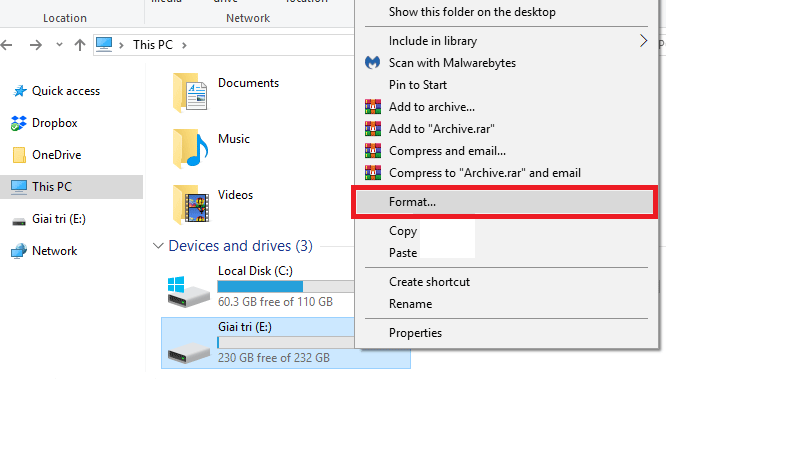
Bước 2: Cửa sổ Format sẽ hiện ra. Ở đây, bạn nên chọn lại định dạng ổ cứng ở mục File System (NTFS là loại tốt nhất hiện nay). Nếu bạn không có quá nhiều thời gian chờ đợi, hãy tích chọn Quick format. Sau đó ấn Start để bắt đầu.
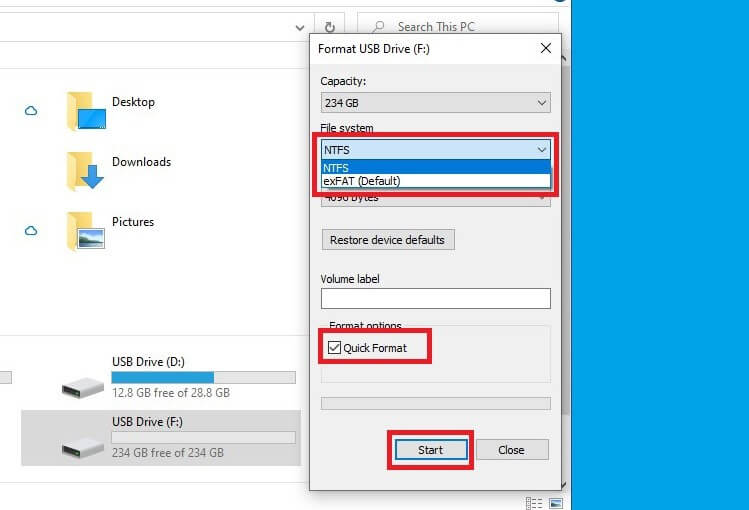
Đối với người dùng có nhiều thời gian, nên để ổ format từ từ để fix hết các lỗi. Sau khi máy đã format xong, bạn có thể restart lại máy hoặc truy cập ngay vào ổ cứng ngoài đều được.
Cập nhật, cài đặt lại Driver cho máy tính
Khi bạn đã thử cả hai cách trên nhưng không được thì rất có thể máy tính đã bị lỗi driver. Driver là chương trình giúp các thiết bị, hệ thống và công cụ tương thích với phiên bản hệ điều hành hiện tại. Nếu máy tính không nhận ổ cứng ngoài thì rất có thể driver đã bị lỗi. Điều này xảy ra khi bạn cài hoặc nâng cấp lên phiên bản Win mới mà không cập nhật lại driver.
Cách khắc phục lúc này sẽ như sau:
Bước 1: Tại Menu Start, bạn hãy tìm kiếm và mở công cụ Device Manager.
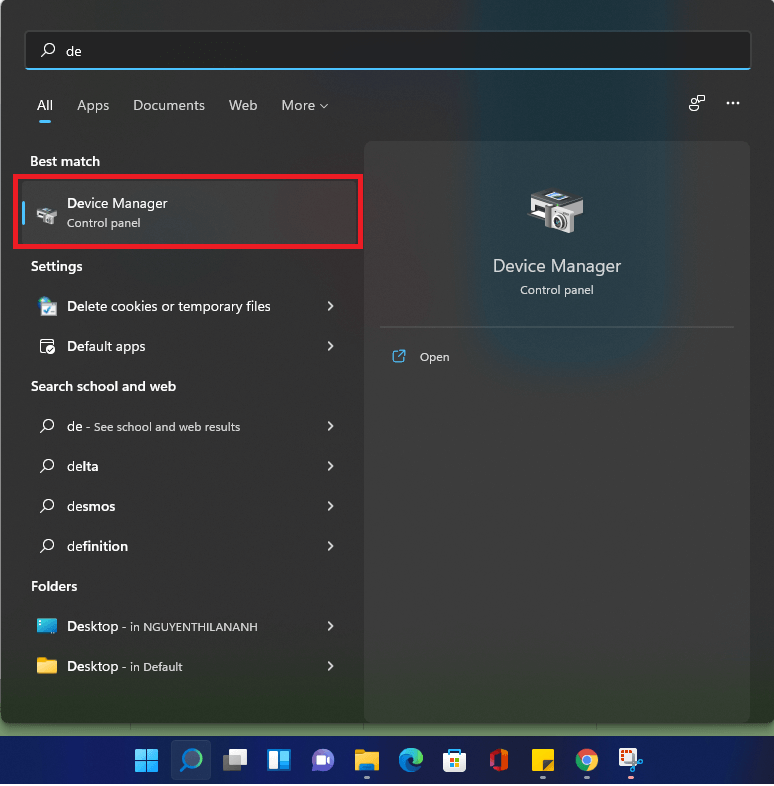
Bước 2: Cửa sổ Device Manager hiện ra, hãy tìm đến mục Disk Device và bạn sẽ thấy các ổ cứng ngoài hiện ra. Ở đây, bạn cần click chuột phải vào ổ cần cập nhật và chọn Update driver.
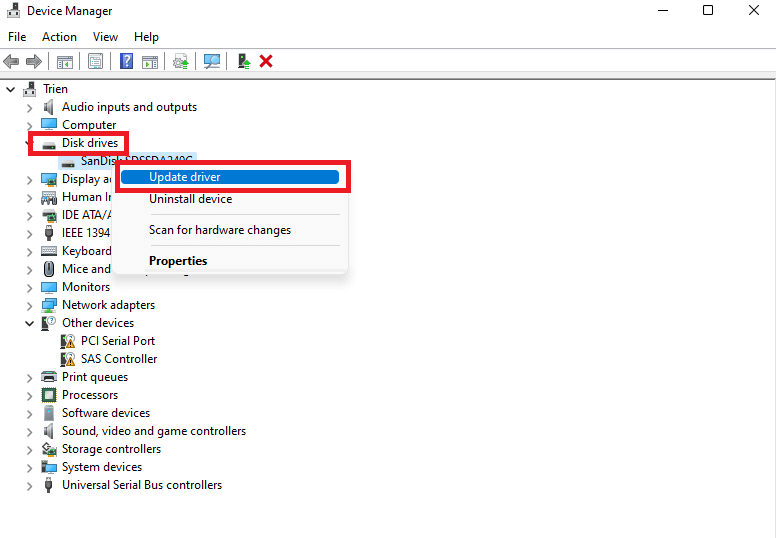
Bước 3: Hộp thoại Update driver sẽ hiện ra, hãy chọn vào phần Search automatically for driver.
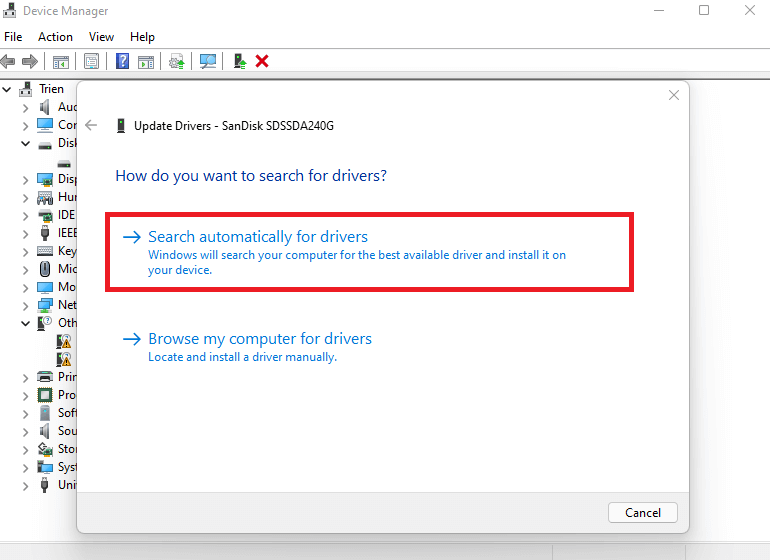
Windows 10 sẽ tự động tìm và tải driver phù hợp về máy. Trong quá trình đó, bạn cần đảm bảo máy tính vẫn giữ kết nối Internet. Sau đó hãy restart lại Windows và kiểm tra xem còn hiện tượng máy không nhận ổ cứng ngoài nữa không.
Chạy trình khắc phục sự cố ổ cứng Troubleshoot
Như bạn đã biết, Windows cung cấp rất nhiều công cụ hữu ích cho người dùng. Vì vậy, nếu như bạn thấy xuất hiện lỗi máy tính không nhận ổ cứng ngoài, thì bạn hoàn toàn có thể dùng Troubleshoot để tự khắc phục. Hãy làm theo các bước dưới đây để mở và sử dụng trình khắc phục sự cố này:
Bước 1: Mở công cụ Settings tại Menu Start.
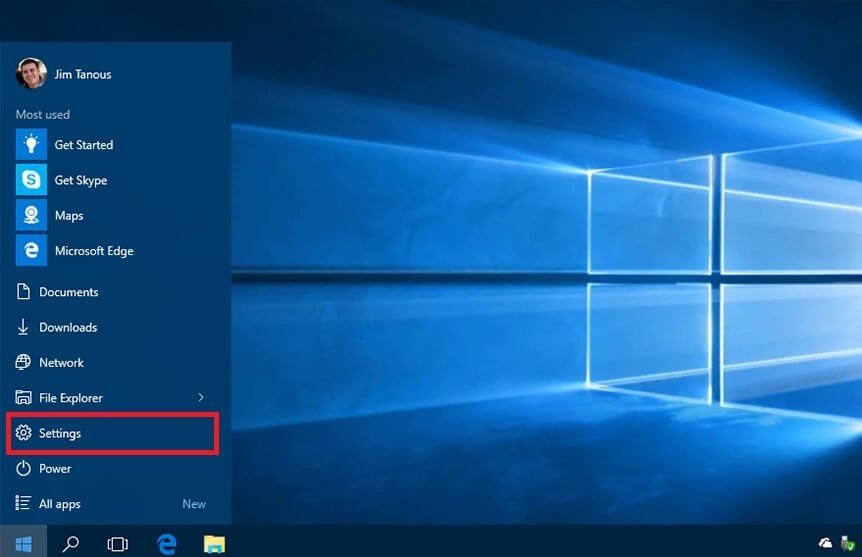
Bước 2: Cửa sổ Settings hiện lên, hãy chọn vào phần Update & Security.
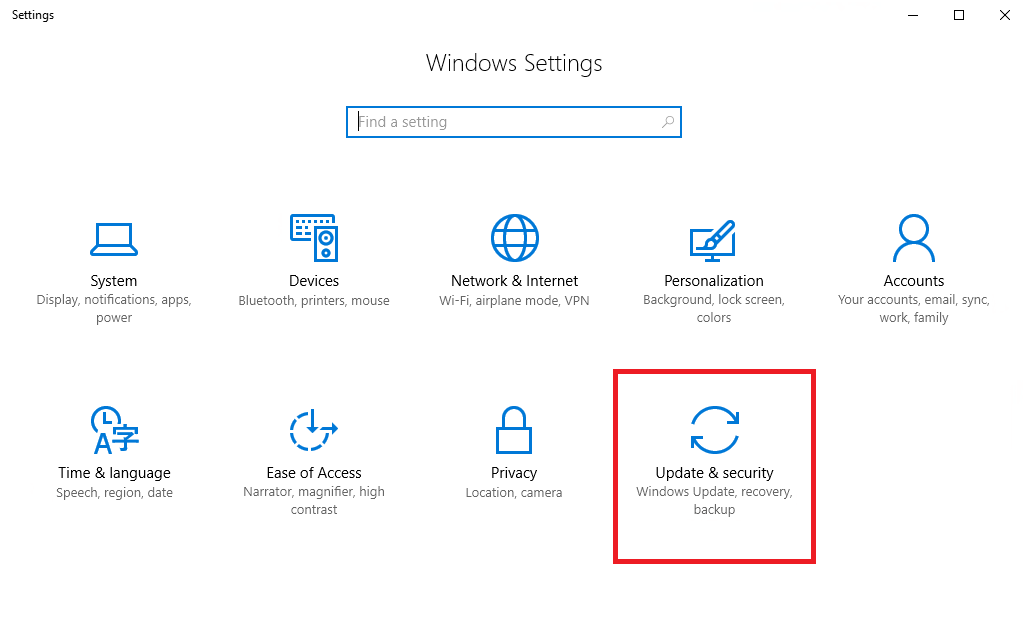
Bước 3: Bạn cần tìm đến tab Troubleshoot. Sau đó tại mục Hardware and Device, ấn vào Run The Troubleshoot.
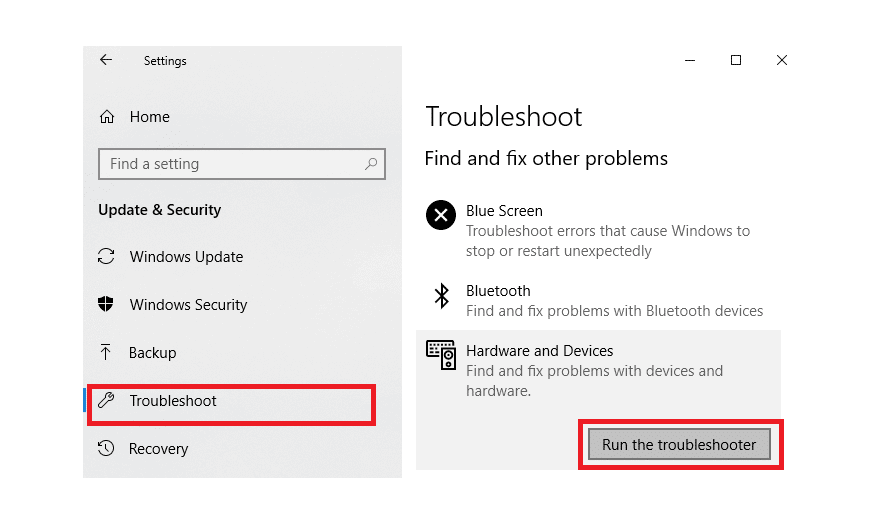
Máy tính sẽ chạy và tìm nguyên nhân chính xác đang gặp phải. Bạn chỉ cần chọn phương án xử lý và restart lại máy tính sau khi đã hoàn thành. Vậy là vấn đề máy tính không nhận ổ cứng gắn ngoài đã được giải quyết mà không cần thao tác quá nhiều.
Tắt cài đặt tạm dừng USB chọn lọc
Khi bạn đã thử tất cả các phương pháp trên mà máy tính vẫn bị lỗi không nhận ổ cứng ngoài thì hãy dùng cách cuối cùng này. Đây là tất cả những gì bạn có thể làm, nếu vẫn không được thi có lẽ ổ cứng ngoài đã có vấn đề. Để cài đặt tạm dùng USB, hãy thực hiện các bước sau:
Bước 1: Click đúp vào biểu tượng Control Panel trên desktop. Hoặc bạn có thể tìm công cụ này qua Menu Start.
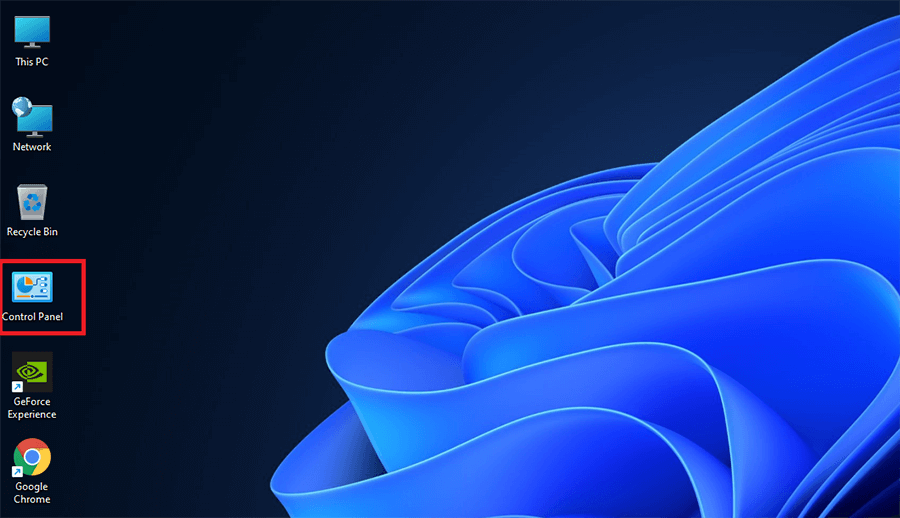
Bước 2: Cửa sổ Control Panel hiện ra, hãy tìm đến chức năng Power Options.
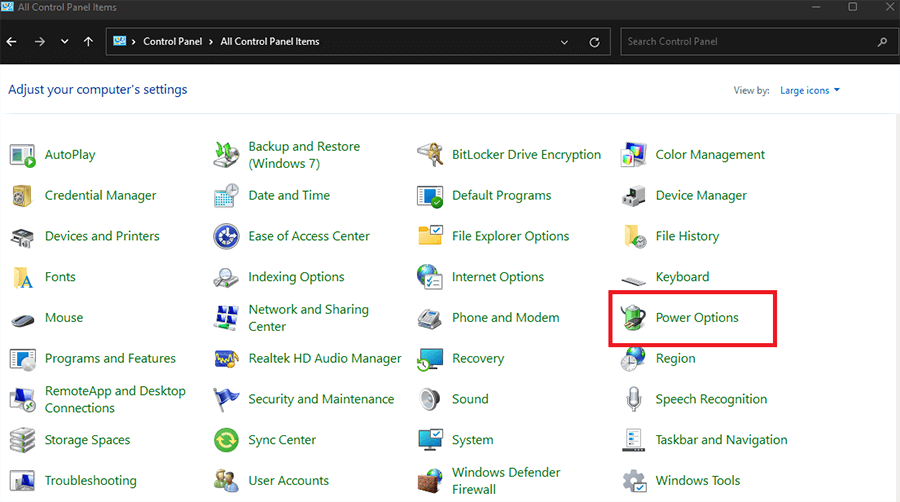
Bước 3: Tại mục Balanced, bạn cần ấn vào dòng chữ Change plan settings.
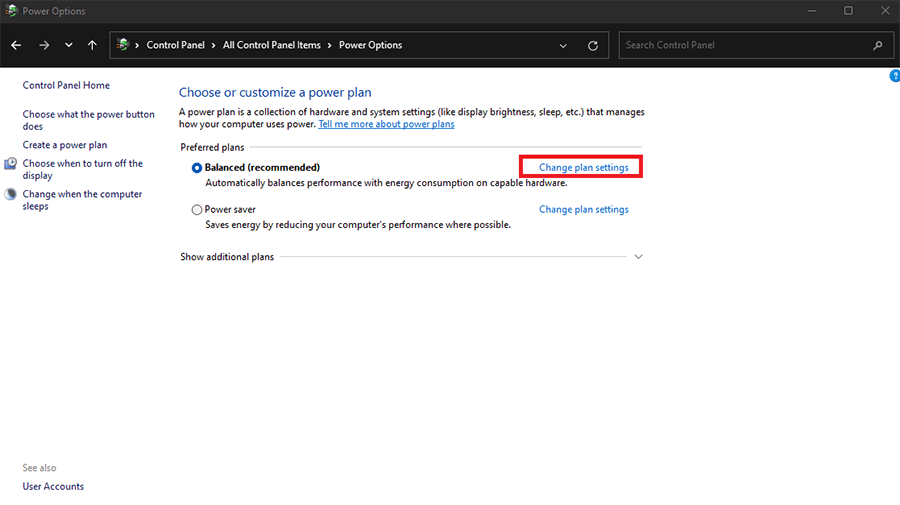
Bước 4: Cửa sổ tiếp theo hiện ra, tại đây, bạn tiếp tục ấn vào dòng chữ Change advanced power settings.
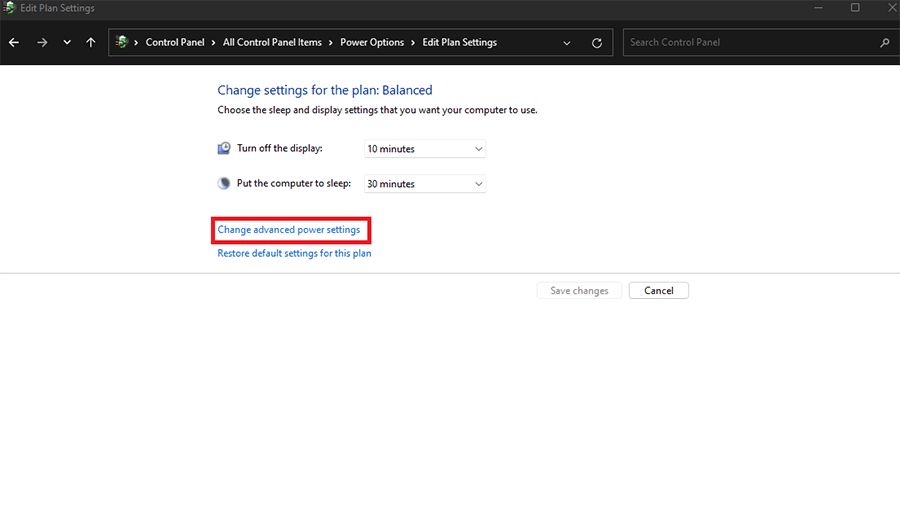
Bước 5: Hộp thoại Advanced settings mở ra, bạn cần tìm đến tiêu chí USB Settings và ấn Enable tiêu chí này đi. Cuối cùng nhấn OK để kết thúc.
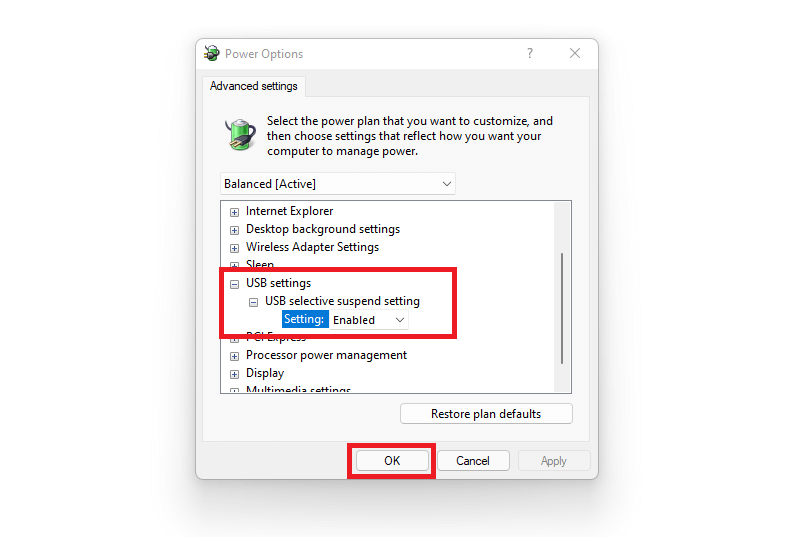
Vậy là chỉ với vài bước cơ bản, bạn đã có thể tắt cài đặt USB trên máy tính. Nếu sau đó laptop không nhận ổ cứng ngoài thì nên mang ra tiệm sửa chữa uy tín nhờ họ kiểm tra.
Trên đây là những cách fix lỗi máy tính không nhận ổ cứng ngoài đơn giản và hiệu quả nhất. Đó cũng là 5 cách hiệu quả nhất mà bạn có thể thực hiện trên laptop của mình. Nếu bạn không tự tin về thao tác trên máy tính, hãy nhờ những người trong ngành giúp. Hoặc bạn cũng có thể lựa chọn những cửa hàng sửa chữa đáng tin để nhờ họ kiểm tra thử. Chúc các bạn thành công!










