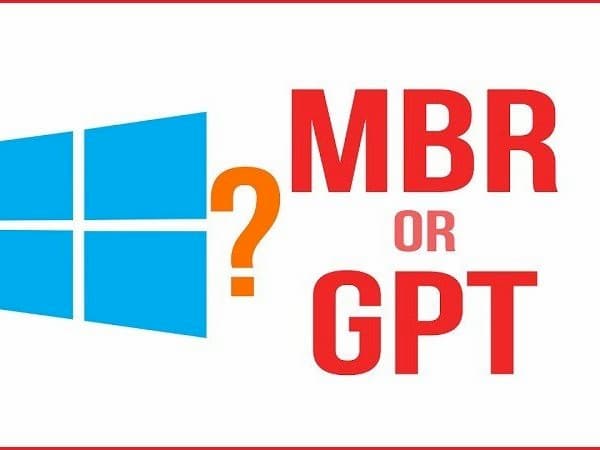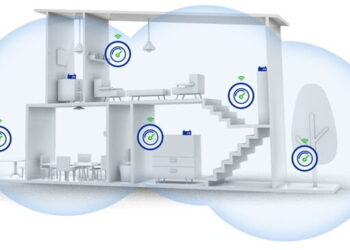Ngày nay, các phiên bản Windows mới nhất và các hệ điều hành khác có thể sử dụng GPT (GUID Partition Table – Bảng phân vùng GUID) hoặc MBR (Master Boot Record – Bảng ghi khởi động chính) cho việc phân vùng ổ cứng của họ. Chuẩn MBR sử dụng bảng phân vùng BIOS tiêu chuẩn, trong khi GPT sử dụng giao diện firmware có thể mở rộng (UEFI). Vậy thì làm thế nào để biết được rằng ổ cứng của bạn đang phân vùng MBR hay GPT? Trong bài viết này, LagiHitech sẽ hướng dẫn cho bạn 4 phương pháp kiểm tra khác nhau để giúp bạn nhanh chóng biết được ổ cứng của mình đang định dạng theo chuẩn MBR hay GPT trong Windows 10.
Cách kiểm tra chuẩn ổ cứng bằng Disk Management
Bước 1: Nhấn Windows + X và chọn Disk Management từ danh sách các tùy chọn nhất định.
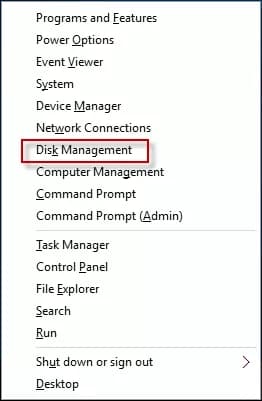
Bước 2: Trong cửa sổ Disk Management, bạn chọn ổ đĩa bạn muốn kiểm tra và nhấp chuột phải vào nó, chọn Properties.
Bước 3: Sau khi cửa sổ Properties được mở ra, bạn hãy nhấp vào tab Volumes và nó sẽ hiển thị kiểu phân vùng ổ cứng của bạn là MBR hay GPT.
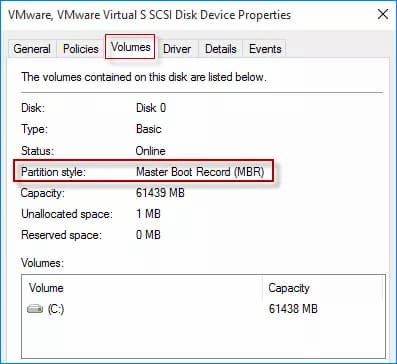
Cách kiểm tra phân vùng ổ cứng là MBR hay GPT thông qua Device Manager
Bước 1: Đầu tiên, bạn hãy nhấn phím Windows + X để khởi chạy Device Manager (Trình quản lý thiết bị) trong Windows 10.
Bước 2: Tiếp theo, bạn hãy nhấp vào mục Disk drives để xem ổ cứng của mình đang được định dạng theo MBR hay GPT.
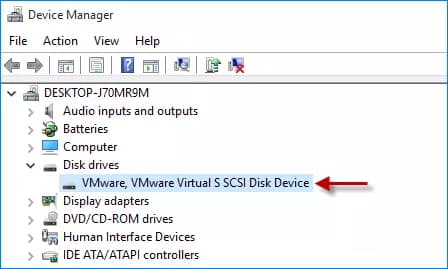
Bước 3: Khi cửa sổ Properties đã được khởi chạy, hãy chọn tab Volumes và nhấn vào nút Populate.
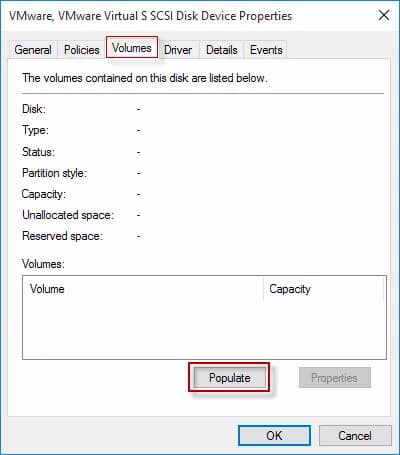
Bước 4: Từ tab Volumes, bạn sẽ có thể biết được thiết bị ổ cứng của mình đang sử dụng kiểu phân vùng là MBR hay GPT.
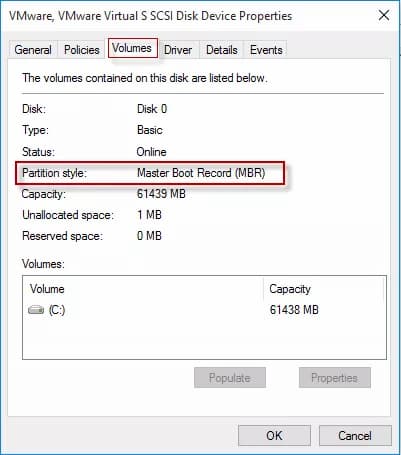
Cách kiểm tra chuẩn ổ cứng bằng Command Prompt
Bước 1: Bạn hãy nhấn tổ hợp phím tắt Windows + R và khởi chạy Command Prompt.
Bước 2: Tiếp đến, bạn hãy gõ lệnh diskpart và nhấn phím Enter.
Bước 3: Sau đó, gõ lệnh list disk và nhấn Enter.
Bước 4: Và sẽ biết được ổ cứng hiện tại trên máy tính của mình đang được định dạng theo kiểu nào.
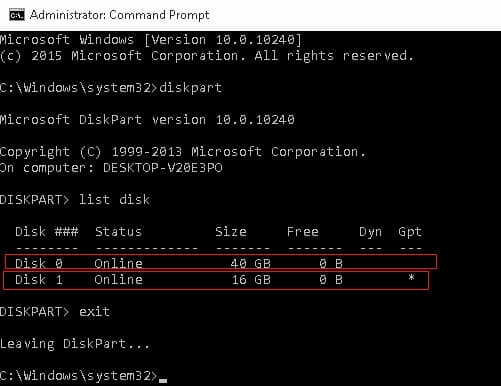
Ghi chú: Trong kết quả vừa được hiển thị, nếu có Dấu hoa thị (*) trên cột GPT thì tức là ổ cứng đó đang được định dạng theo GPT. Còn ngược lại, tức là bạn không nhìn thấy biểu tượng Dấu hoa thị (*) trong cột đó thì đồng nghĩa với việc ổ cứng của máy tính đang được định dạng theo kiểu MBR.
Cách kiểm tra định dạng ổ cứng là MBR hay GPT thông qua Windows PowerShell
Bước 1: Bạn hãy gõ từ khóa PowerShell vào Start Menu để khởi chạy chương trình.
Bước 2: Khi nó đã được khởi chạy thành công, bạn hãy gõ Get-Disk và nhấn Enter.
Bước 3: Và bạn có thể biết được ổ cứng đang sử dụng trên máy tính Windows 10 của mình đang được định dạng theo chuẩn MBR hay GPT.
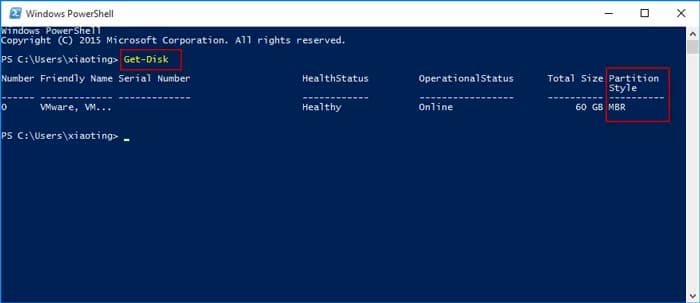
Trên đây là 4 cách khác nhau để bạn có thể kiểm tra nhanh ổ cứng của mình đang được phân vùng theo kiểu MBR hay là GPT. Bạn thường sử dụng cách nào để kiểm tra chuẩn ổ cứng của mình? Hãy cho chúng tôi biết bằng cách để lại bình luận bên dưới nhé.