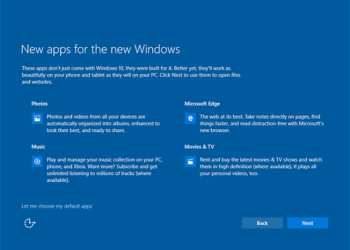Nhằm tăng tốc độ xử lý và tăng khả năng lưu trữ trên máy tính, mọi người thường lựa chọn giải pháp nâng cấp ổ cứng. Trong đó, hai loại ổ cứng đang được dùng nhiều nhất hiện nay là SSD và HDD. Hai ổ này hoàn toàn khác nhau và sở hữu nhiều ưu điểm nổi bật. Tuy nhiên, người dùng nên biết máy tính của mình đang lắp loại ổ nào để nâng cấp sao cho phù hợp nhất. Vậy thì trong bài viết này, hãy cùng LagiHitech tìm hiểu các cách kiểm tra ổ cứng hiện có trên máy tính, laptop của bạn là SSD hay HDD cực nhanh và hiệu quả nhé!
Cách kiểm tra ổ cứng đang dùng là SSD hay HDD bằng Defragment and Optimize Drives
Defragment and Optimize Drives là công cụ hỗ trợ người dùng đắc lực trong việc chống phân mảnh. Tuy nhiên, ngoài tính năng đó ra, bạn còn có thể sử dụng nó để có thể nhận biết ổ cứng mình đang dùng là ổ SSD hay HDD. Công cụ này hoàn toàn có sẵn trên Windows và dễ dàng sử dụng. Để xem ổ cứng SSD hay HDD thông qua nó, bạn hãy làm theo các bước sau:
Bước 1: Tại Menu Start, bạn hãy tìm và mở công cụ Defragment and Optimize Drives.
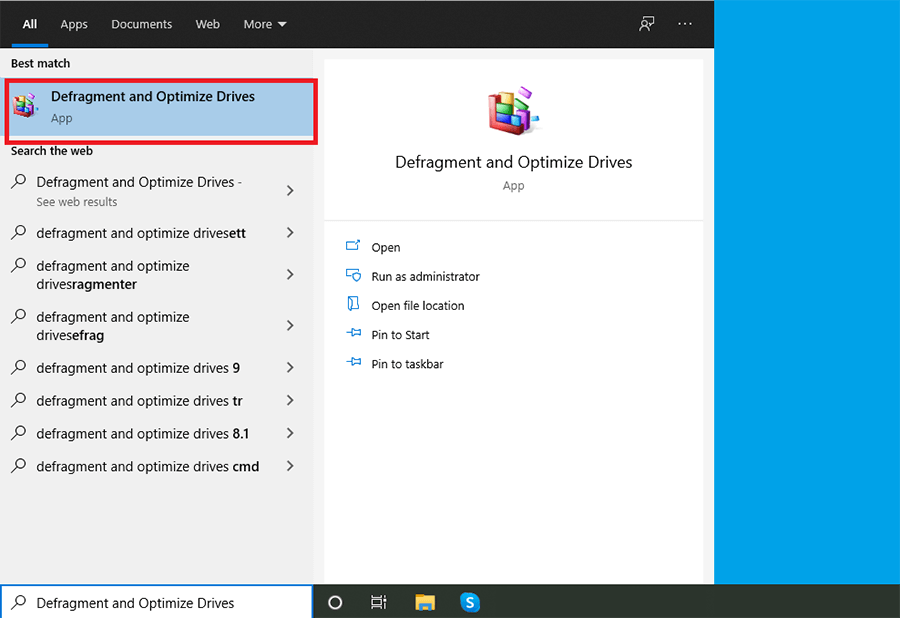
Bước 2: Cửa sổ mới mở ra bao gồm danh sách các ổ cứng có trên máy. Bạn hãy kiểm tra loại ổ tại cột Media type, có hai loại như sau:
- Hard disk drive: ổ cứng HDD.
- Solid state drive: ổ SSD trên máy.
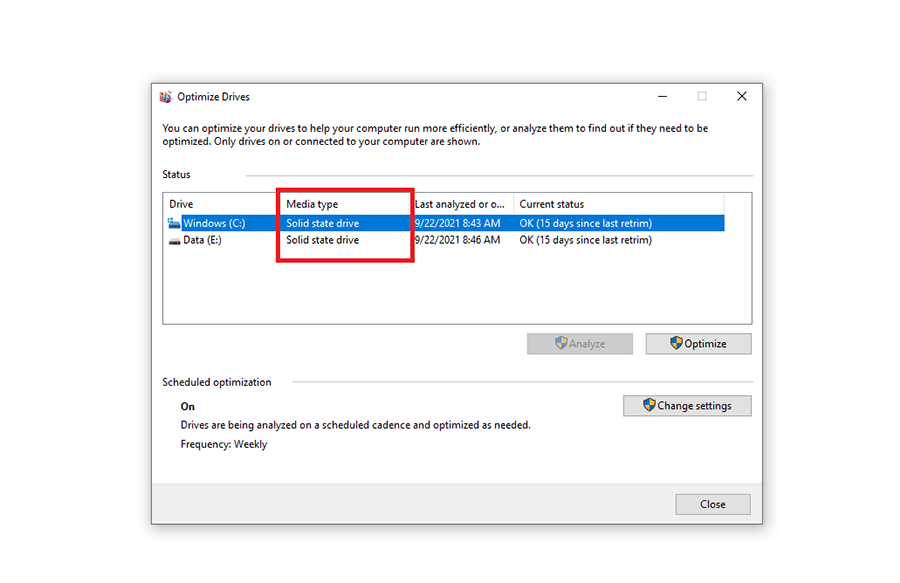
Với cách xem ổ cứng là HDD hay SSD này thì bạn chỉ có thể nhận biết loại ổ. Defragment and Optimize Drives không cung cấp thêm các thông tin về tình trạng ổ cứng hay dung lượng liên quan. Tuy nhiên, các bước mở và dùng nó khá đơn giản nên được khá nhiều người ưu tiên lựa chọn.
Cách xem ổ cứng là HDD hay SSD bằng PowerShell
Cách kiểm tra ổ cứng laptop là SSD hay HDD tiếp theo mà chúng tôi muốn giới thiệu với bạn đó chính là dùng công cụ PowerShell. Đây cũng là một công cụ có sẵn trên Windows được nhiều người tin dùng. PowerShell cho phép người dùng quản lý cấu hình hệ thống thông qua dòng lệnh. Nhờ vậy, bạn cũng có cách kiểm tra ổ cứng SSD hay HDD nhanh chóng và dễ dàng.
Bước 1: Tìm và mở ứng dụng PowerShell trên máy tính thông qua Menu Start.
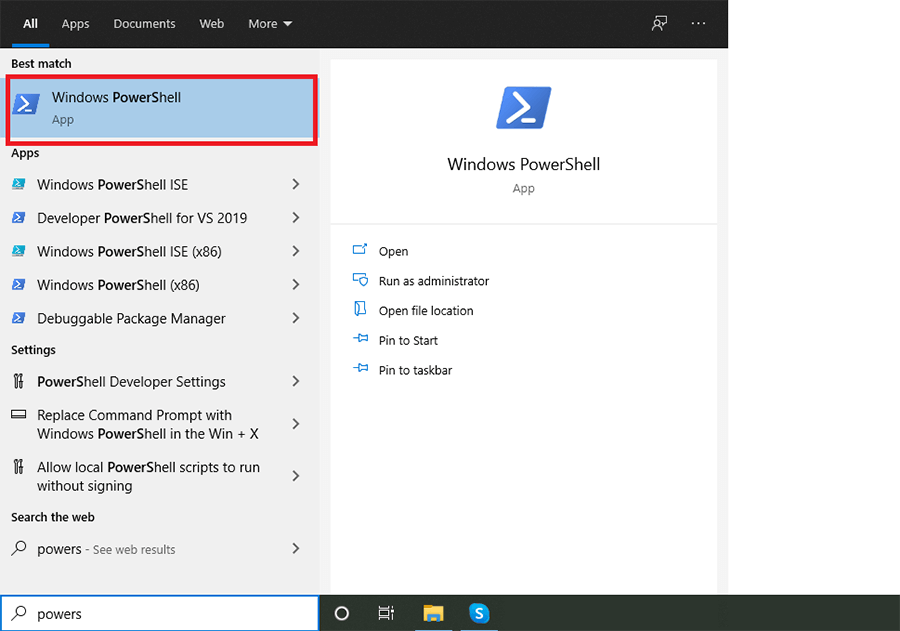
Bước 2: Cửa sổ dòng lệnh sẽ hiện ra, bạn hãy nhập lệnh Get-PhysicalDisk và nhấn Enter. Sau đó máy tính hiển thị thông tin liên quan đến ổ cứng trên màn hình. Bạn hãy nhìn vào cột Media Type để biết loại ổ đang dùng nhé!
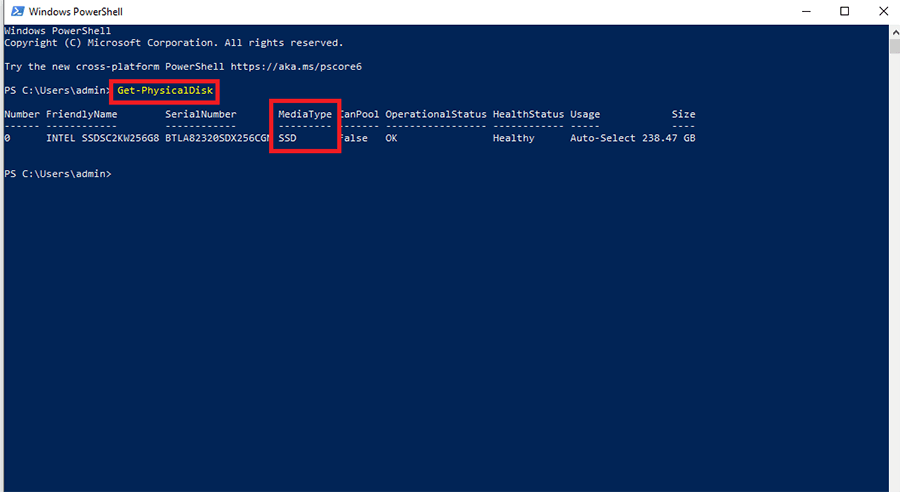
Vậy là cũng chỉ với hai bước đơn giản, người dùng có thể kiểm tra ổ cứng mà mình đang dùng là HDD hay SSD rồi. Đó là lý do vì sao mọi người chọn thao tác qua PowerShell. Thậm chí, rất nhiều người đam mê công nghệ thông tin yêu thích công cụ này. Bởi lẽ nó cung cấp khả năng làm việc nhanh và mạnh mẽ với hệ thống. Hãy thử và cùng xem kết quả trên máy nhé!
Kiểm tra ổ cứng SSD hay HDD bằng phần mềm thứ ba
Nếu như bạn không quá rành về công nghệ và muốn biết cách kiểm tra ổ SSD hay HDD trên máy tính thì hãy sử dụng phần mềm thứ ba. Hiện nay trên thị trường công nghệ có rất nhiều phần mềm được phát triển cho bạn lựa chọn. Có thể kể đến một số cái tên như: Hard disk Sentinel, CrystalDiskMark, CheckDrive, CrystalDiskInfo,…
Ở đây, LagiHitech sẽ lựa chọn sử dụng phần mềm CrystalDiskMark. Đây là ứng dụng khá nhỏ gọn, có thể tải và cài đặt hoàn toàn miễn phí. Hơn nữa nó còn là cách nhận biết laptop có ổ cứng SSD hay ko. Các bước tải và dùng CrystalDiskMark như sau:
Bước 1: Truy cập vào trang chủ của phần mềm: https://crystalmark.info/en/software/crystaldiskmark/. Sau đó bạn hãy ấn vào nút Download để tài chương trình về máy và cài đặt.
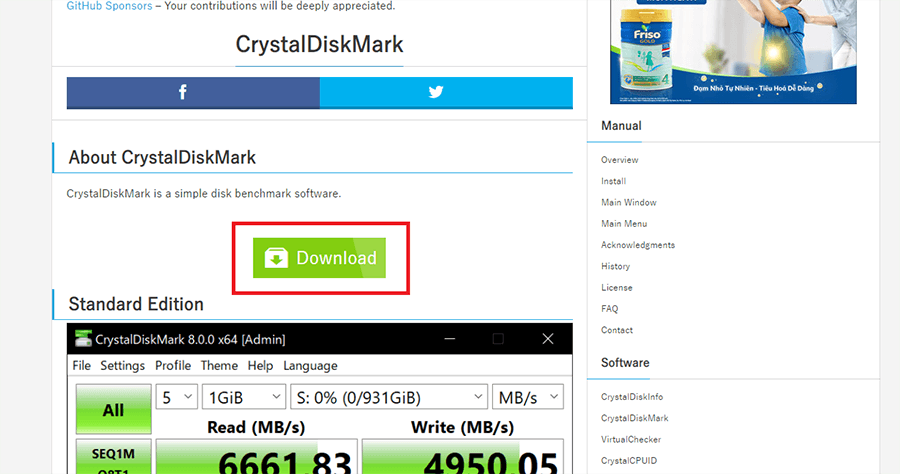
Bước 2: Bạn chỉ cần click đúp vào file đã tải về là quá trình cài đặt tự động diễn ra. Sau đó hãy mở phần mềm CrystalDiskMark lên và bạn sẽ nhận được thông tin tương ứng về ổ cứng trên máy tính của mình.
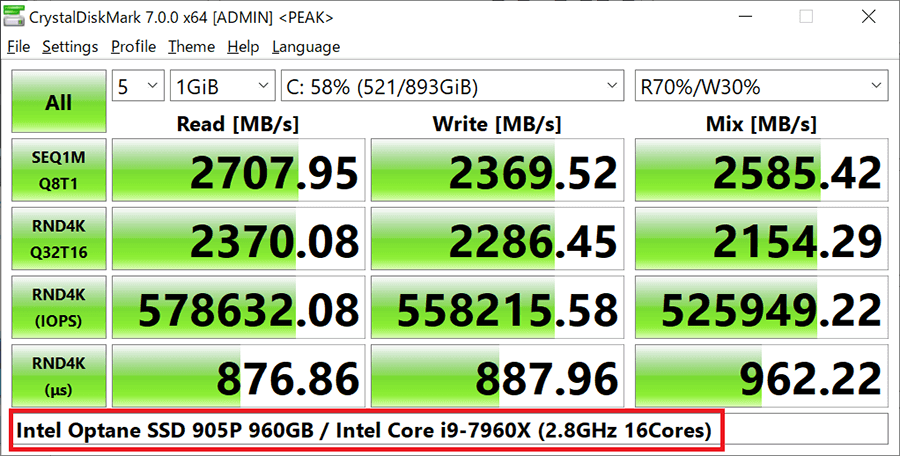
Không chỉ bao gồm thông tin về ổ cứng, CrystalDiskMark còn cho người dùng biết tốc độ đọc, ghi của hệ thống. Qua đó, bạn có thể thường xuyên theo dõi quá trình và phát hiện bất thường hay dấu hiệu lạ. Với các phần mềm khác, cách sử dụng và cài đặt cũng tương tự mà thôi.
Cách kiểm tra ổ cứng là SSD hay HDD bằng Task Manager
Task Manager là một trong những công cụ được nhiều người biết đến trên máy tính. Nó giúp mọi người biết các thông tin về CPU, RAM, khả năng bị lỗi Full Disk Win 10,… Đồng thời đây cũng là cách kiểm tra ổ cứng đang dùng là SSD hay HDD khá nhanh và đơn giản. Hãy làm theo các bước sau nếu bạn muốn check loại ổ cứng thông qua Task Manager:
Bước 1: Bạn hãy click chuột phải vào thanh Taskbar và chọn vào Task Manager.
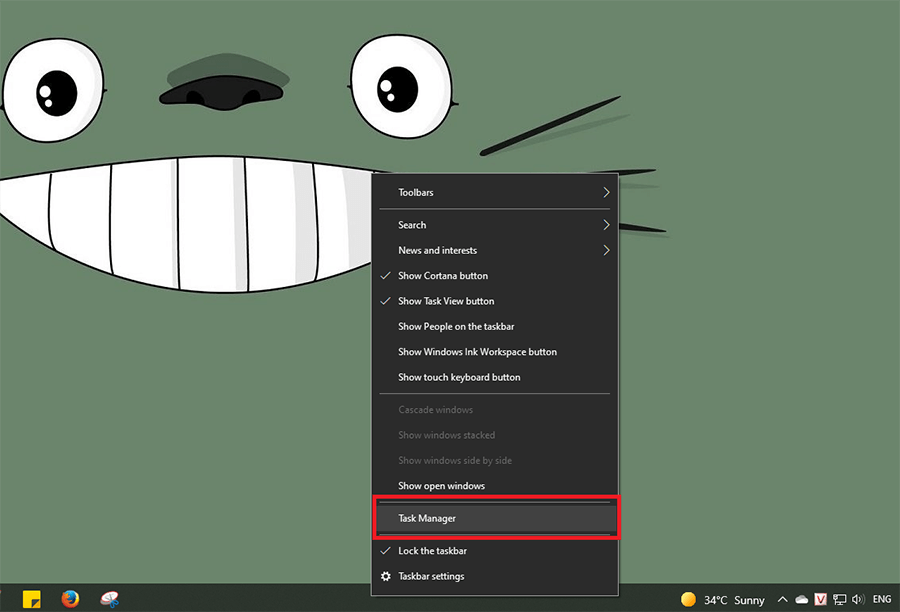
Bước 2: Cửa sổ Task Manager hiện lên, bạn hãy ấn vào tab Performance. Sau đó chọn đến tên ổ cứng cần kiểm tra. Những thông số về dung lượng, tốc độ, loại ổ,… đều sẽ hiện lên.
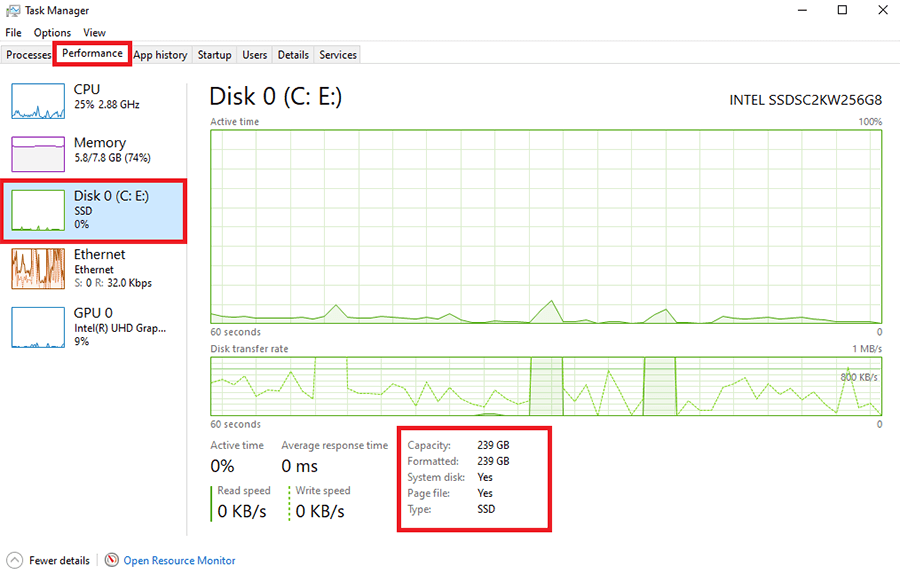
Ngoài ra, bạn cũng có thể chọn vào các tab tương ứng để khám phá thêm nhiều tính năng của Task Manager. Đây là công cụ vô cùng hữu ích khi kiểm tra các thông tin, chương trình chạy trên hệ thống.
Kiểm tra ổ cứng SSD hay HDD bằng Windows System Information
Ngoài các cách trên, bạn cũng có thể sử dụng Windows System Information. Đây là công cụ cho phép người dùng biết rất nhiều thông tin về hệ thống máy tính. Công cụ này cũng có sẵn trên hệ điều hành và thao tác cực nhanh, đơn giản. Cách kiểm tra ổ cứng SSD hay HDD thông qua công cụ này sẽ như sau:
Bước 1: Tìm kiếm và mở hộp thoại Run trên Menu Start.
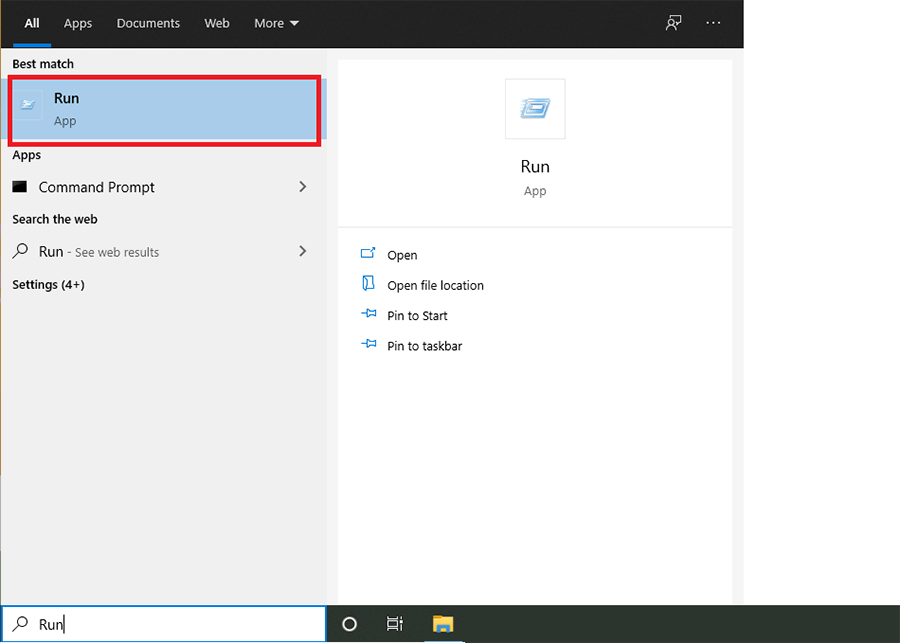
Bước 2: Hộp thoại Run hiện lên, hãy nhập dòng chữ msinfo32 vào ô Open và nhấn OK.
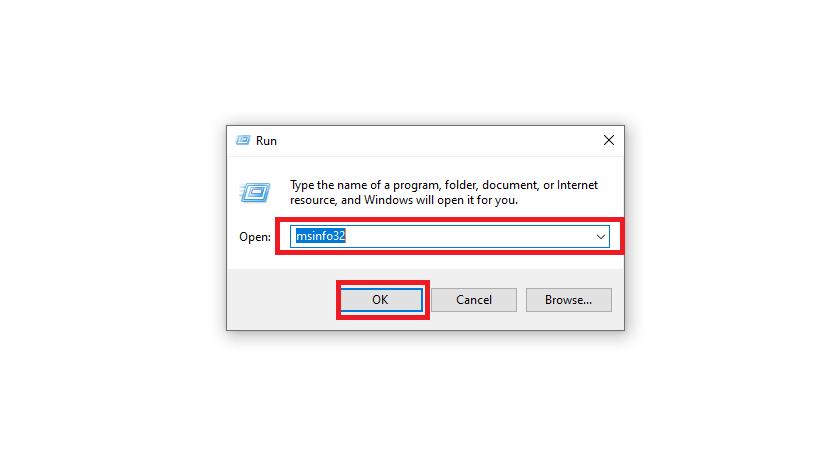
Bước 3: Hộp thoại System Information mở ra, bạn ấn vào mục Component, chọn Storage và click tiếp vào thư mục Disk. Ở đó sẽ hiển thị tất cả các thông tin liên quan đến ổ đĩa bao gồm loại ổ.
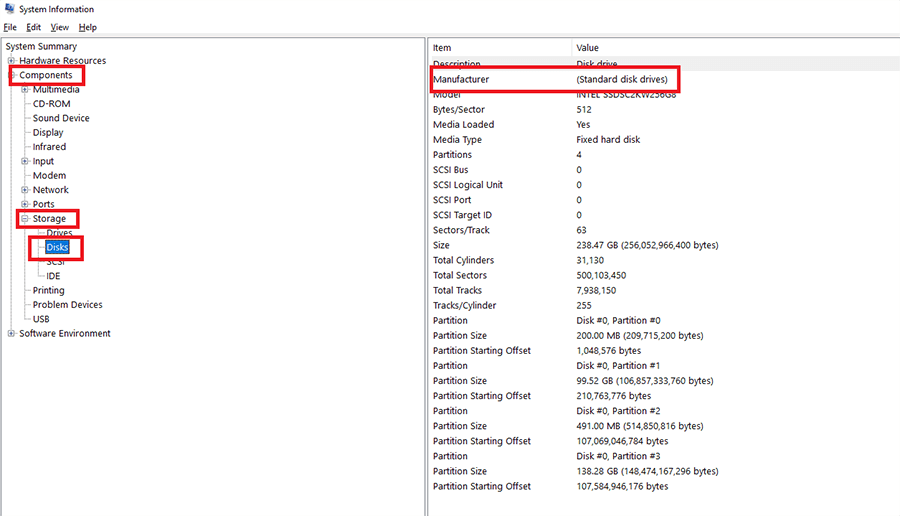
Bạn có thể thấy, System Information chứa rất nhiều thông tin về các thiết bị phần cứng nói chung. Người dùng cũng có thể khám phá chúng thông qua các thư mục bên góc trái màn hình.
Trên đây là 5 cách kiểm tra ổ cứng máy tính bạn đang dùng là SSD hay HDD đơn giản và hiệu quả nhất. Chỉ với vài thao tác thôi, người dùng có thể biết được loại ổ cứng trên máy tính. Cho dù bạn là người am hiểu về công nghệ hay không cũng hoàn toàn sử dụng được những cách này. Chúc các bạn thành công!