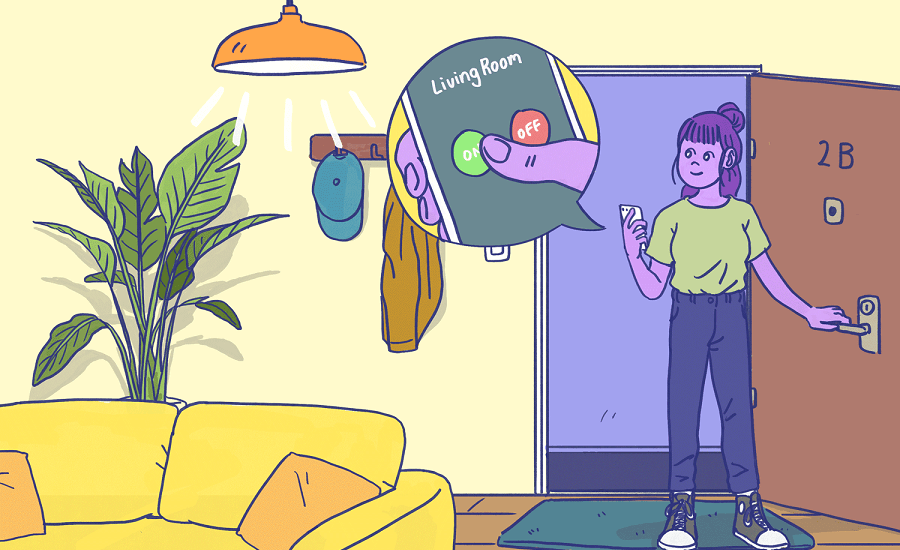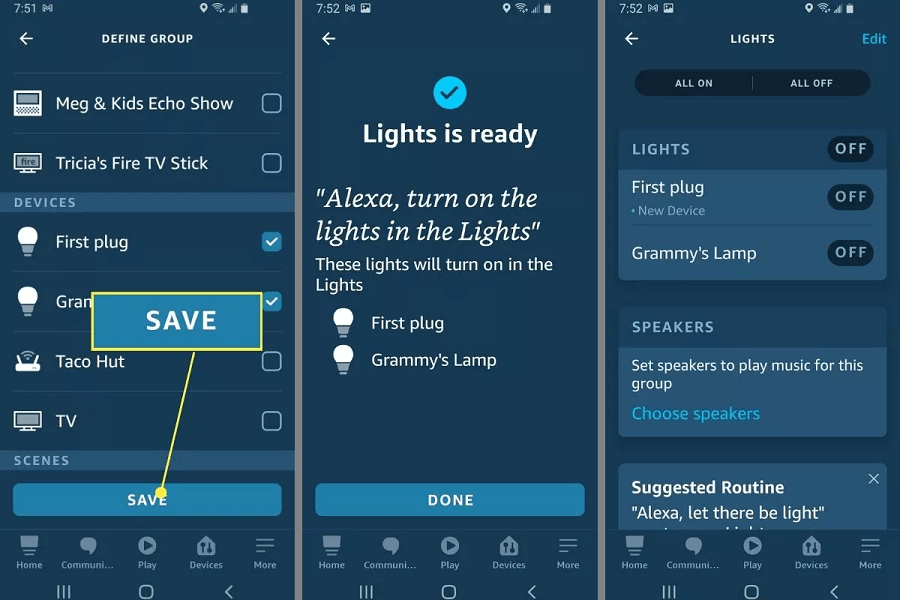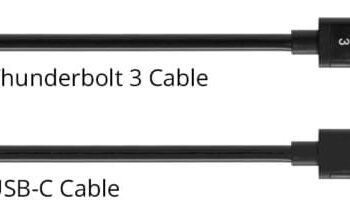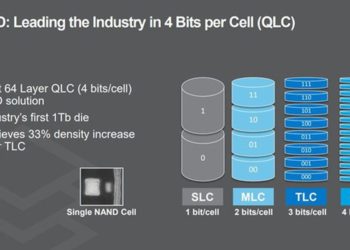Chỉ với một vài thao tác, bạn có thể sử dụng ứng dụng Alexa trên Android để điều khiển thiết bị của mình, thiết lập và kiểm soát nhóm, và tạo quy trình có mục đích cụ thể. Bài viết này sẽ hướng dẫn mọi người cách quản lý nhà thông minh với Alexa App trên điện thoại.
Cài đặt ứng dụng Alexa dành cho điện thoại Android
Để bắt đầu, bạn cần có ứng dụng Amazon Alexa và ít nhất một thiết bị Amazon Echo. Nếu bạn chưa có ứng dụng, bạn có thể tải xuống từ Cửa hàng Google Play hoặc trực tiếp từ Amazon. Sau khi bạn đã tải xuống và cài đặt ứng dụng, hãy đăng nhập bằng tên người dùng và mật khẩu cho tài khoản Amazon của bạn và thiết lập thiết bị Echo.
Bạn cũng có thể tải Ứng dụng Amazon Alexa hoặc các thiết bị iOS tại iTunes Store. Sau khi bạn đã tải xuống, thì quá trình sử dụng và cài đặt giống như Ứng dụng Amazon Alexa dành cho Android.
Cách quản lý các thiết bị Alexa với điện thoại Android của bạn
Mỗi loại thiết bị có thể có các hướng dẫn thiết lập khác nhau, vì vậy hãy nhớ đọc các hướng dẫn kèm theo trước khi bạn bắt đầu quá trình này.
Bạn cũng có thể phải bật tính năng smart home được liên kết với thương hiệu của thiết bị bạn muốn điều khiển bằng ứng dụng Alexa của mình. Để có thể thực hiện điều đó từ ứng dụng Alexa, chọn menu (ba gạch ngang) ở góc trên cùng bên trái của màn hình chính của ứng dụng. Sau đó, chọn Skills & Games và tìm kiếm thương hiệu của thiết bị thông minh mà bạn muốn thiết lập. Ngoài ra, bạn có thể nhấn vào biểu tượng Devices trong ứng dụng Alexa và cuộn xuống dưới cùng để chọn Your Smart Home Skills. Trên trang vừa mới được mở ra, hãy nhấn vào Enable Smart Home Skills, sau đó tìm kiếm thiết bị thích hợp.
Sau đó, để thiết lập thiết bị thông minh trên ứng dụng Android Alexa của bạn, hãy làm theo các bước sau:
Bước 1: Mở ứng dụng Alexa trên thiết bị Android.
Bước 2: Nhấn vào biểu tượng Devices ở góc phải dưới của thanh điều hướng.
Bước 3: Nhấn vào dấu + ở góc phải màn hình và chọn Add Device.
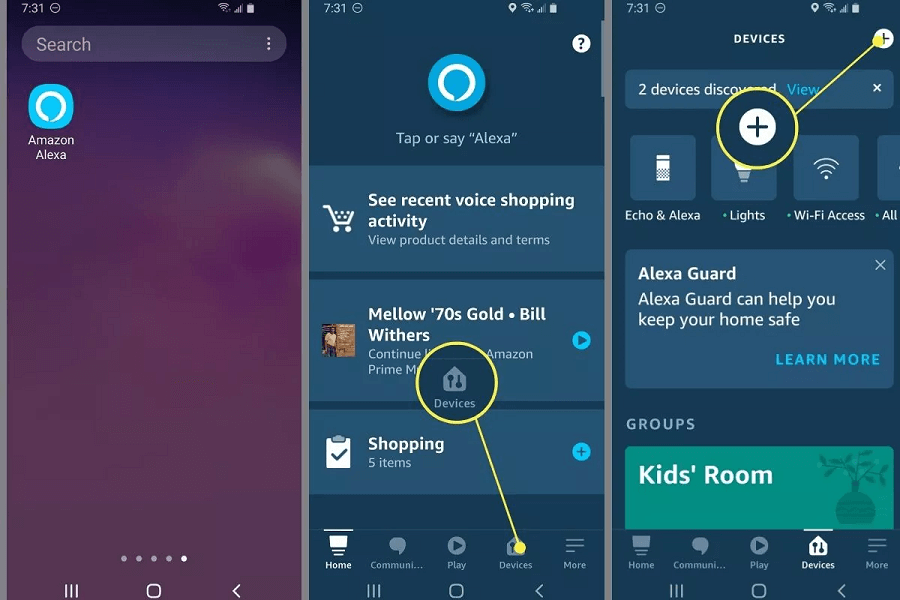
Bước 4: Màn hình Setup sẽ xuất hiện với những lựa chọn về thiết bị mà bạn muốn thêm vào.
Bước 5: Danh sách Popular Brands sẽ xuất hiện. Nếu bạn thấy thương hiệu nhà thông minh mà mình muốn thêm vào thì hãy nhấn vào nó. Nếu không, hãy kéo xuống trong danh sách All Devices cho đến khi bạn tìm thấy loại thiết bị mình muốn thiết lập. Ví dụ: nếu bạn đang thiết lập Wemo Smart Plug, bạn có thể chọn biểu tượng Wemo từ danh sách Popular Brands hoặc bạn có thể tìm trong danh sách All Devices và chọn Plug.
Bước 6: Tùy thuộc vào cách bạn chọn thiết bị mà mình đang thiết lập, các hướng dẫn có thể hơi khác một chút:
Nếu bạn chọn Popular Brand: Bạn sẽ được đưa trực tiếp đến hướng dẫn của Alexa để thiết lập thương hiệu thiết bị đó.
Nếu bạn chọn một loại thiết bị từ All Devices: Bạn sẽ được nhắc chọn thương hiệu của thiết bị mà bạn đang thiết lập.
Bước 7: Làm theo hướng dẫn trên màn hình để hoàn tất quá trình thiết lập thiết bị thông minh của bạn. Các hướng dẫn sẽ khác nhau tùy theo thiết bị, vì vậy hãy nhớ đọc kỹ tất cả trước khi bạn thực hiện quá trình cài đặt và ghép nối.
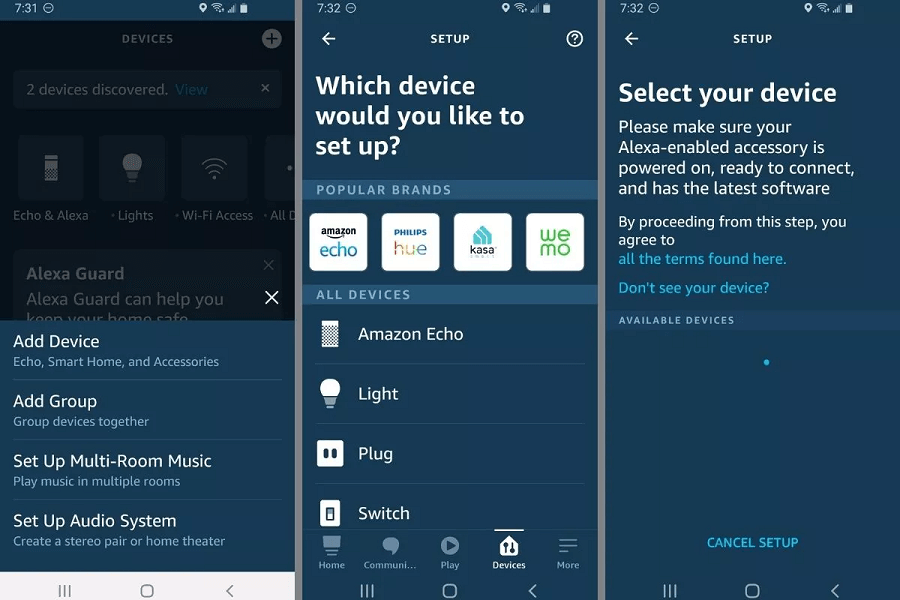
Sau khi thiết lập thiết bị gia đình thông minh trên ứng dụng Alexa, bạn có thể quản lý nhà thông minh với Alexa App từ thiết bị Android của mình như cách bạn làm từ Amazon Echo, Echo Dot, Echo Show hoặc một thiết bị Echo khác.
Cách tạo nhóm Alexa và kiểm soát chúng với ứng dụng Amazon trên điện thoại
Khi bạn đã thiết lập một vài thiết bị nhà thông minh, bạn có thể bắt đầu tạo nhóm với chúng. Nhóm là một tập hợp các thiết bị nhà thông minh có một mục đích sử dụng chung. Ví dụ: một số người thiết lập tất cả các thiết bị nhà thông minh trong một phòng thành nhóm. Bạn cũng có thể chọn thiết lập tất cả các thiết bị nhà thông minh của một loại cụ thể thành một nhóm, như đèn, phích cắm hoặc thiết bị.
Việc thêm nhóm từ ứng dụng Android Alexa tương tự như cách thêm thiết bị: nhấn vào biểu tượng Devices > biểu tượng + (dấu cộng)> Add Group. Sau đó:
Bước 1: Tạo Custom Name hoặc chọn từ danh sách tên thông dụng trong Common Names, sau đó chọn Next.
Bước 2: Trên trang Define Group, chọn thiết bị Alexa để nó hoạt động như bộ điều khiển chính cho nhóm thiết bị được bật của Alexa. Bạn có thể chọn nhiều thiết bị nếu bạn muốn có thể kiểm soát nhóm của mình.
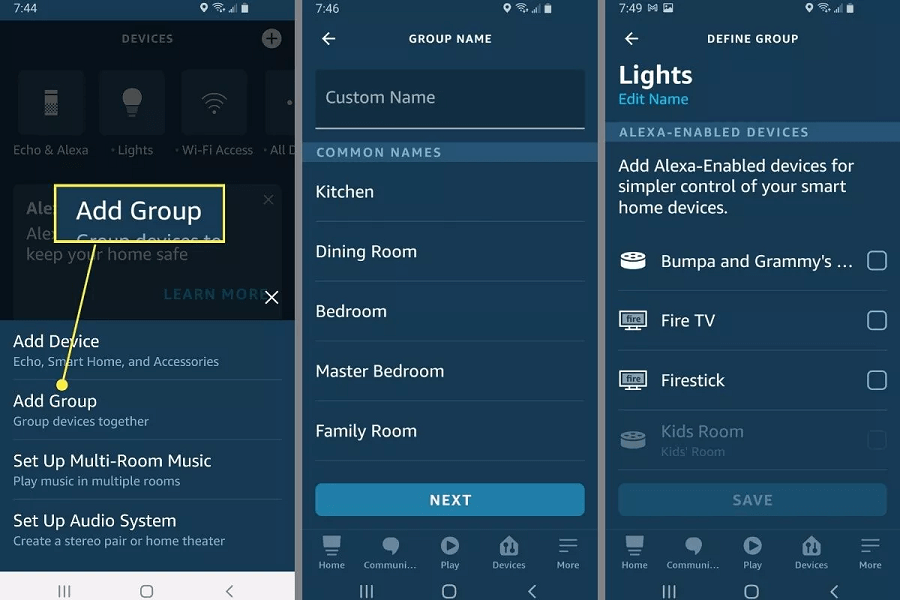
Bước 3: Tiếp theo, từ danh sách Devices của bạn trên cùng một trang, hãy chọn thiết bị bạn muốn đưa vào nhóm.
Bước 4: Sau đó, nếu bạn có bất kỳ thiết bị nào, hãy chọn nó để áp dụng cho nhóm.
Bước 5: Khi bạn đã hoàn thành lựa chọn của mình, hãy nhấn vào Save.
Bước 6: Bạn sẽ được quay lại trang Devices của mình và nhóm mới sẽ xuất hiện trong danh sách Groups của bạn.
Làm thế nào để cài đặt chuỗi lệnh với ứng dụng Alexa trên thiết bị Android
Những gì mọi người thường tìm kiếm khi họ muốn tạo chuỗi lệnh cho các thiết bị nhà thông minh của họ được gọi là Routine. Routine là một nhóm các lệnh đều kích hoạt bằng cách sử dụng một lệnh Alexa duy nhất. Ví dụ: nếu bạn nói “Alexa, good morning”, Routine có thể được kích hoạt để khởi động máy pha cà phê, bật đèn nhà bếp, và phát TV và mở đài tin tức.
Để cài đặt Routine cho ứng dụng Alexa của Android:
Bước 1: Từ màn hình của ứng dụng Alexa, nhấn vào biểu tượng ba dấu gạch ngang ở góc dưới và chọn Routines.
Bước 2: Trên màn hình Routines, nhấn vào + (dấu cộng) ở góc trên bên phải.
Bước 3: Trên trang New Routine, hãy nhấn vào dấu + (dấu cộng) bên cạnh When this happens để đặt các điều kiện mà routine được kích hoạt. Bạn có ba lựa chọn:
- Voice: Thao tác này sẽ mở ra màn hình When You Say, nơi bạn có thể chỉ định một cụm từ (bắt đầu bằng “Alexa, …”) để kích hoạt Routine.
- Schedule: Điều này cho phép bạn đặt một thời gian cụ thể trong ngày để kích hoạt Routine và chọn thời điểm nên lặp lại nó.
- Device: Cài đặt này cho phép bạn chỉ định rằng khi một thiết bị được hỗ trợ được bật, một Routine được xác định trước sẽ xảy ra. Ví dụ: nếu bạn nói “Alexa, hãy bật tivi”, một Routine sẽ kích hoạt để làm mờ đèn trong phòng và bật TV.
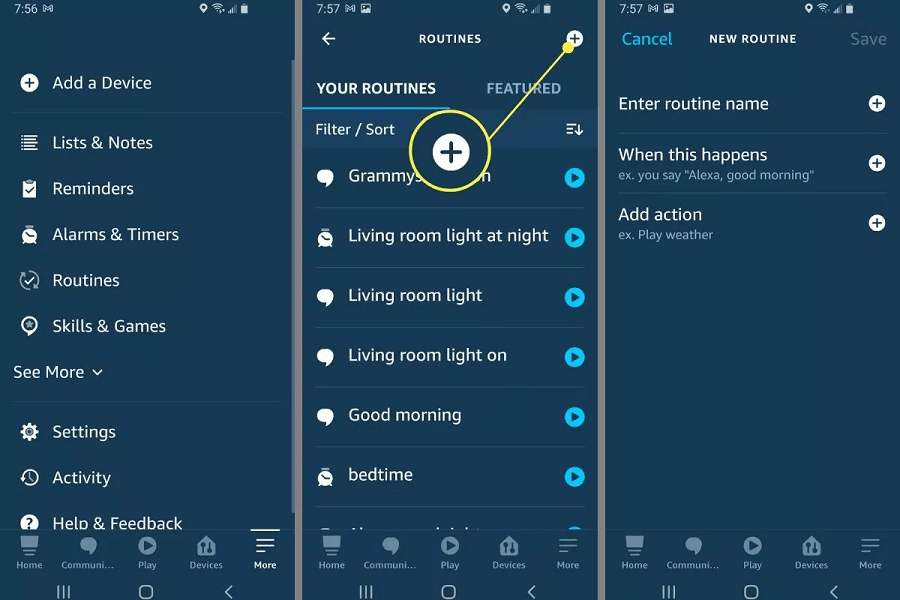
Bước 4: Khi bạn đã đặt các điều kiện mà bạn muốn kích hoạt quy trình, hãy nhấn vào Save.
Bước 5: Bạn sẽ được quay lại màn hình New Routine. Chọn + (dấu cộng) bên cạnh Add Action.
Bước 6: Màn hình Thêm mới xuất hiện với 9 tùy chọn bạn có thể quản lý:
- Alexa says: Tạo hoặc chọn một cụm từ mà bạn muốn Alexa trả lời khi routine được kích hoạt.
- Audio Control: Điều chỉnh âm lượng cho thiết bị Alexa mà bạn đang xử lý.
- Calendar: Nhờ Alexa đọc cho bạn lịch làm việc của bạn cho Hôm nay, Ngày mai hoặc Sự kiện tiếp theo.
- Messaging: Nhận thông báo trên ứng dụng Alexa hoặc nhờ Alexa đưa ra thông báo tùy chỉnh.
- Music: Chọn một bài hát, nghệ sĩ hoặc danh sách phát để Alexa phát.
- News: Yêu cầu Alexa phát tin tức từ Flash Briefing của bạn.
- Smart Home: Nhờ Alexa điều khiển một thiết bị thông minh hoặc một nhóm thiết bị thông minh.
- Traffic: Yêu cầu Alexa báo cáo giao thông cho lộ trình đi làm của bạn.
- Weather: Yêu cầu Alexa báo cáo thời tiết cho khu vực của bạn.
Bước 7: Thêm các hành động bạn muốn xảy ra khi bạn kích hoạt routine.
Bước 8: Sau mỗi hành động mà bạn thêm, bạn sẽ được quay lại màn hình New Routine. Để thêm các tùy chọn bổ sung, hãy nhấp vào + (dấu cộng) bên cạnh Add action.
Bước 9: Mỗi khi bạn thêm một hành động, nó sẽ được đặt ở đầu danh sách. Để sắp xếp các hành động xảy ra theo thứ tự bạn muốn, hãy nhấn và giữ hành động đó cho đến khi hành động đó được tách khỏi danh sách, sau đó kéo hành động đó đến vị trí trong danh sách khi bạn muốn nó được kích hoạt.
Bước 10: Cuối cùng, trên màn hình New Routine, bên dưới mục From , hãy nhấn vào mũi tên hướng xuống để chọn thiết bị bạn muốn Alexa phản hồi từ đó. Theo mặc định, Alexa sẽ trả lời từ The device you speak to.
Bước 11: Khi bạn đã lựa chọn xong và quay lại màn hình New Routine, hãy nhấn vào Create. Bạn sẽ thấy một thông báo xác nhận rằng Routine đã được tạo và có thể mất một phút để hoạt động.
Sau khi bạn đã tạo routine Alexa đầu tiên, có thể bạn sẽ muốn tạo những routine khác. Chúng khá tuyệt khi sử dụng. Bạn có thể tạo bao nhiêu routine tùy thích và Alexa thậm chí có thể có các routine mà bạn có thể thử. Như vậy là qua bài viết này các bạn đã dễ dàng quản lý nhà thông minh với Alexa App, cùng với cách tạo routine để thực hiện theo chuỗi lệnh. Chúc các bạn thành công