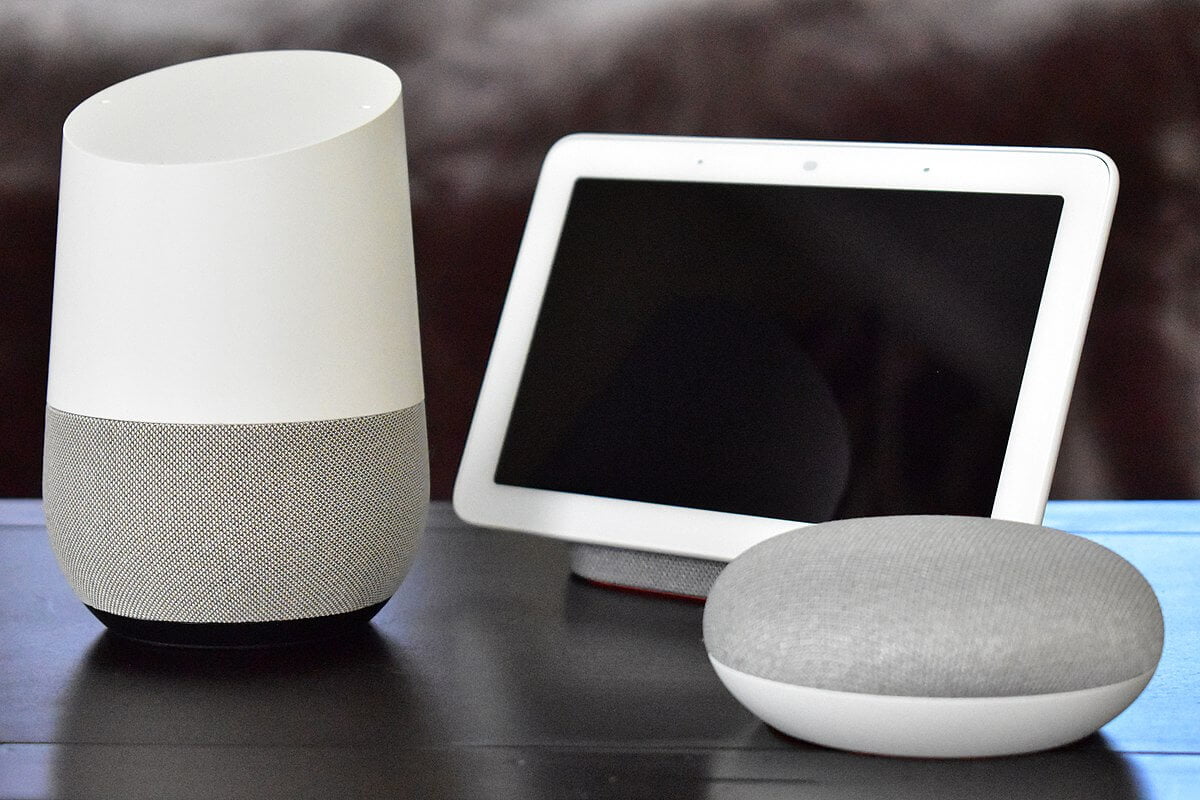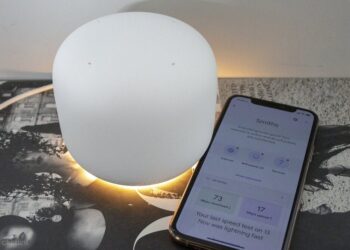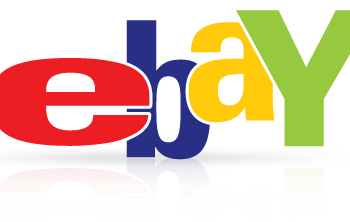Google Home yêu cầu kết nối internet hoạt động để hoạt động. Điều này có nghĩa là bạn cần kết nối Google Home với Wi-Fi trước khi có thể sử dụng nó để phát nhạc, kết nối với các thiết bị không dây, nhận thông báo lịch sự kiện, chỉ đường, thực hiện cuộc gọi, kiểm tra thời tiết, v.v. Do đó nếu Google Home không nhận Wifi sẽ khiến bạn gặp rất nhiều rắc rối trong quá trình sử dụng.
Dấu hiệu khi Google Home không nhận Wifi
Nếu Google Home của bạn không kết nối Internet tốt hoặc các thiết bị được kết nối không phản hồi với các lệnh của Google Home, bạn sẽ thấy các dấu hiệu dưới đây:
- Nhạc được phát bị giật lag, hoặc khi vừa mở nhạc thì không có tiếng gì.
- Bạn không thể gửi tin nhắn đến các thiết bị Home khác.
- Netflix hoặc YouTube không mở khi bạn yêu cầu.
- Quá trình tìm kiếm tốn nhiều thời gian hơn bình thường.
- Google Home phát ra âm thanh “something went wrong, try again” liên tục.
May mắn thay, vì Google Home là một thiết bị không dây, có một số giải pháp mà mình có thể tìm được cũng như lý do tại sao nó không kết nối với Wi-Fi, không chỉ từ chính thiết bị mà còn cả các thiết bị lân cận có cùng Wifi.
Kiểm tra lại Google Home đã được kết nối đúng chưa
Đây chính là thứ đầu tiên bạn nên kiểm tra, và Google Home sẽ cần kết nối với chính mạng Wifi tốt nhất trong gia đình của bạn để nó có thể hoạt động chính xác. Không có gì sẽ hoạt động trên Google Home khi mà Wifi của bạn quá yếu và không được cài đặt đúng cách. Sau đây sẽ là hướng dẫn cách cài đặt dành cho bạn.
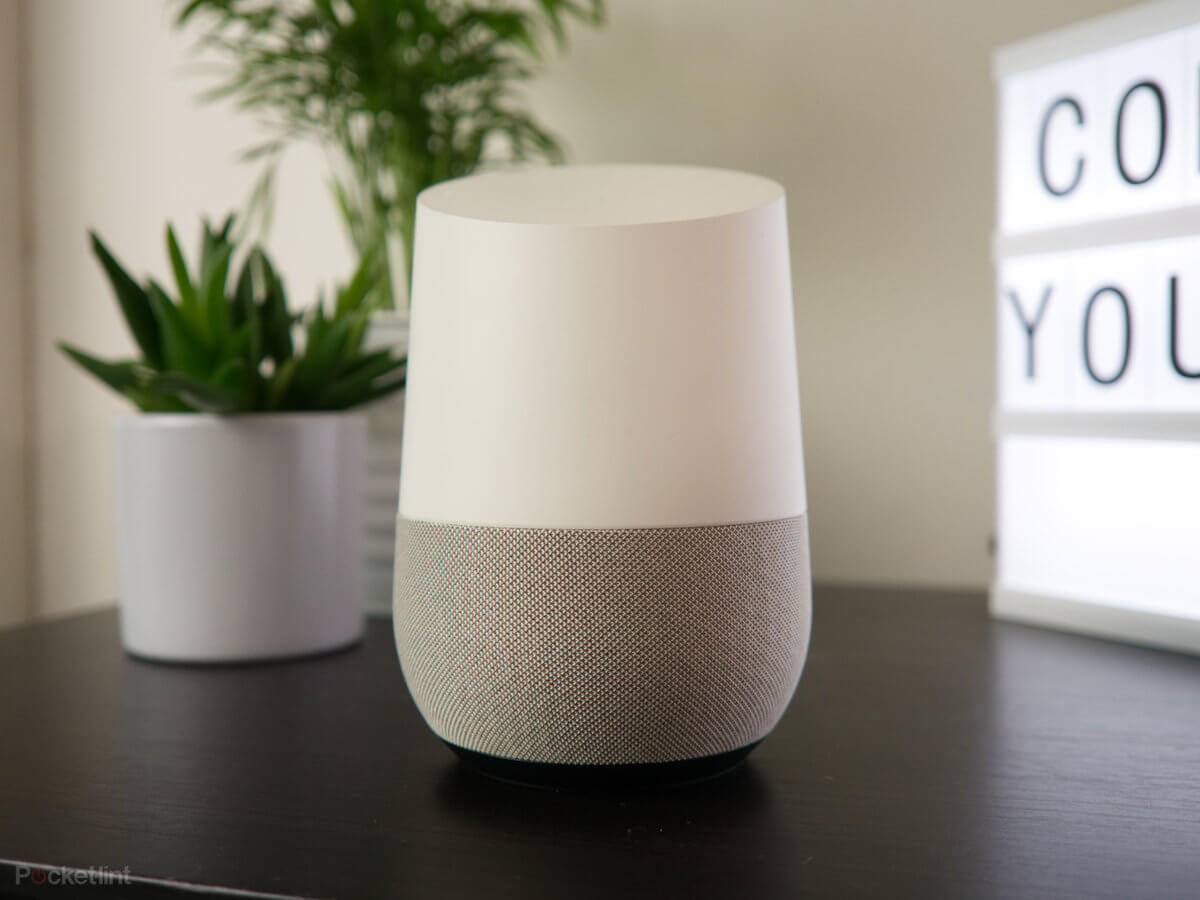
Tải xuống Google Home cho Android hoặc tải xuống cho iOS. Các bước cụ thể bạn cần thực hiện trong ứng dụng để kết nối Google Home với Wi-Fi được Google chỉ dẫn rất rõ trong khi bạn đang thực hiện kết nối.
Ngoài ra nếu trước đây Google Home đã từng kết nối với một mạng Wi-Fi có kết nối mạnh nhưng gần đây bạn đã thay đổi mật khẩu Wi-Fi, thì bạn cần phải định cấu hình lại Google Home để có thể cập nhật mật khẩu. Để làm điều đó, trước tiên bạn cần ngắt kết nối cài đặt hiện tại của nó và tiến hành cài đặt lại.
Dưới đây sẽ là cách thực hiện:
Bước 1: Từ ứng dụng Google Home, hãy nhấn vào thiết bị mà bạn muốn tiến hành cài đặt lại từ đầu.
Bước 2: Nhấn vào nút Settings (Có biểu tượng răng cưa) trong thiết bị Google Home mà đang cần cập nhật lại mật khẩu Wifi mới.
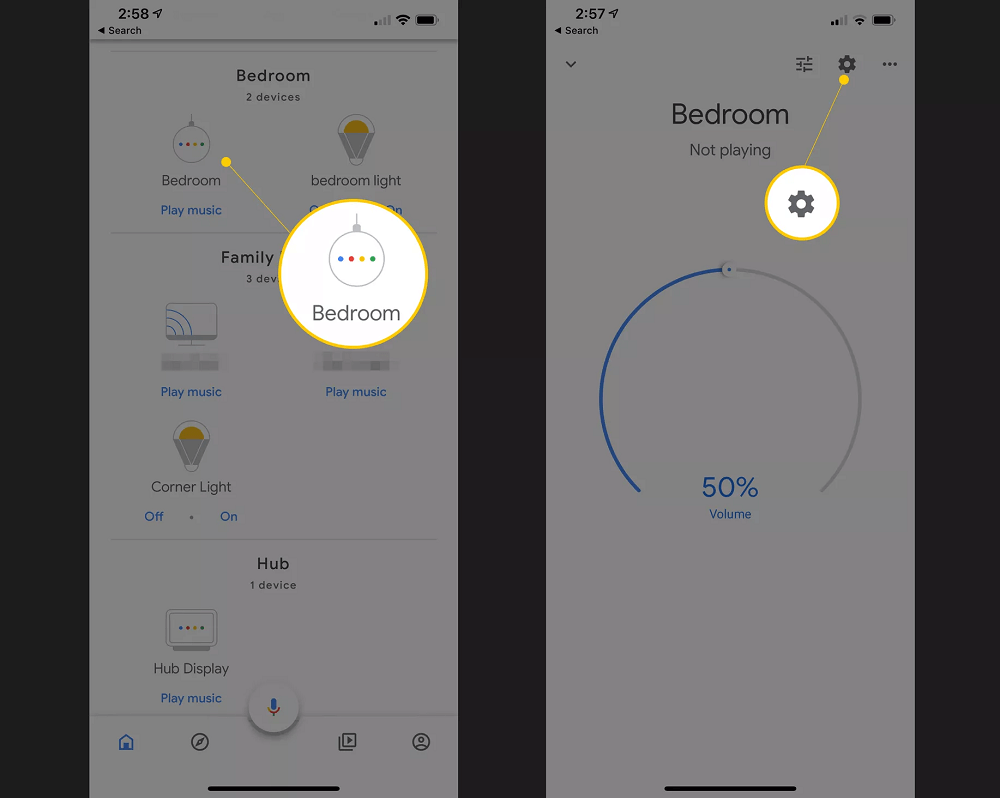
Bước 3: Chọn Wifi và nhấn Forget Network để quên mạng Wifi mà nó đang kết nối đi.
Bước 4: Nhấn vào nút Add ở màn hình chính của ứng dụng.
Bước 5: Chọn Set up device và nhấn New Devices.
Bước 6: Chọn nơi mà muốn thêm Google Home, sau đó chọn Next.
Bước 7: Tiếp tục làm theo hướng dẫn trên màn hình để có thể tiến hành kết nối Wifi mới.
Di chuyển Router Wifi hoặc Google Home của bạn
Router Wifi của bạn là cách duy nhất để Google Home có thể kết nối với Internet, vì vậy, đó là vị trí mà bạn nên xem xét đầu tiên. Cách thực hiện khá dễ dàng: Bạn chỉ cần di chuyển Google Home đến gần router của bạn và xem mạng Wifi đã được nhận trong Google Home hay chưa.
Nếu Google Home có kết nối mạng tốt hơn khi nó ở gần bộ router hơn, thì chắc chắn vấn đề đã xảy ra sự cố với router và vị trí mà Google Home bạn đang đặt hiện tại trong nhà.

Giải pháp tốt nhất chính là di chuyển Google Home đến gần router wifi hơn hoặc di chuyển router đến nơi trung tâm trong nhà của mình, để nó có thể phát sóng wifi ở một khu vực rộng hơn, tốt nhất là không bị ngăn cách bởi tường hoặc những thiết bị đồ điện tử khác.
Nếu bạn không thể di chuyển router hoặc nếu không có vị trí để đặt thì việc khởi động lại cũng không giúp được gì, nhưng nếu bạn gặp trường hợp này thì tốt nhất bạn cân nhắc thay thế router của mình bằng một bộ sản phẩm mới hơn và tốt hơn như Google Nest Wifi.
Ngoài ra, bạn không nên để Wifi của mình ở những vị trí bị chặn bởi tường, vật dụng có kích thước to vì nó sẽ phần nào hạn chế đường kết nối của những thiết bị khác.
Ngắt kết nối các thiết bị sử dụng Wifi khác
Đây có vẻ là một giải pháp khá là khó hay có thể nói không thực tế chỉ để khiến Google Home của bạn hoạt động trở lại, nhưng có khi quá tải là vấn đề thực sự nếu bạn có nhiều thiết bị truy cập internet qua cùng một mạng. Nếu bạn có quá nhiều thứ đang sử dụng mạng cùng một lúc, bạn chắc chắn sẽ nhận thấy các vấn đề như bài hát hay bị dừng hoặc thậm chí không phát được, cũng như xảy ra độ trễ trên các ứng dụng của Google Home.
Nếu bạn nhận thấy sự cố kết nối Google Home khi và kiểm tra rằng mạng Wifi đang dùng để tải phim xuống máy tính, phát nhạc trực tuyến lên Chromecast, chơi game, v.v., hãy tạm dừng các hoạt động đó nhé.

Ngoài Youtube thì Google Home xảy ra tình trạng không nhận Wifi hoặc Wifi chậm thì các ứng dụng Netflix, hay thiết bị máy tính của bạn, dịch vụ phát nhạc trực tuyến hoặc bất kỳ thiết bị nào khác cũng đều xảy ra tình trạng này.
Cách duy nhất để giải quyết chính là nâng cấp internet của bạn lên gói cao hơn hoặc hạn chế số lượng thiết bị sử dụng cùng một thời điểm.
Khởi động lại Google Home và Router Wifi
Nếu việc tắt các thiết bị mạng đang sử dụng trong nhà cũng không giúp Google Home có thể kết nối với Wi-Fi thì rất có thể Google Home nên được khởi động lại sử dụng, bạn cũng có thể khởi động lại router mạng của mình.
Khởi động lại cả hai thiết bị sẽ giải quyết mọi vấn đề tạm thời đang gây ra bao gồm các lỗi hiện có hoặc tình trạng Google Home không nhận Wifi.
Bạn có thể khởi động lại Google Home bằng cách gỡ dây nguồn khỏi ổ điện đợi 60 giây rồi kết nối lại. Một cách khác là sử dụng ứng dụng Google Home:
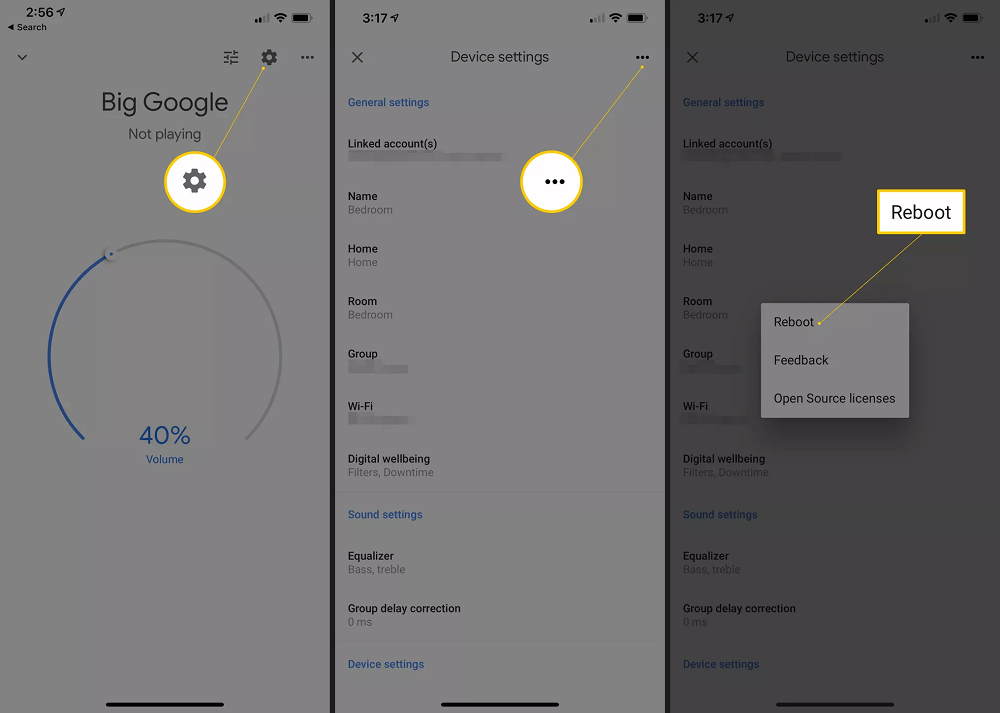
Bước 1: Nhấn vào thiết bị mà bạn muốn tiến hành khởi động lại.
Bước 2: Nhấn vào biểu tượng cài đặt phía trên của ứng dụng, tiếp theo là dấu ba chấm ở góc màn hình.
Bước 3: Nhấn vào lựa chọn Reboot để tiến hành khởi động lại.
Khôi phục cài đặt gốc cho Router và Google Home
Phía trên là cách để bạn có thể khởi động lại các thiết bị này, như bạn có thể đã thấy là chỉ cần tắt chúng và sau đó khởi động lại. Tuy nhiên khi khôi phục cài đặt gốc thì lại khác vì nó sẽ xóa vĩnh viễn phần mềm và khôi phục lại như lúc bạn mới mua lần đầu.

Khôi phục cài đặt gốc sẽ là cách cuối cùng của bạn để Google Home hoạt động với Wi-Fi vì nó sẽ xóa mọi tùy chỉnh bạn đã cài đặt trước đây. Việc đặt lại Google Home sẽ hủy liên kết tất cả các thiết bị và ứng dụng mà bạn đã kết nối và việc đặt lại router sẽ xóa những thứ như tên và mật khẩu mạng Wi-Fi của bạn.
Vì vậy, bạn nên cân nhắc khi thực hiện các bước này. Tuy nhiên, thì đây là giải pháp có thể giúp cho hầu hết các vấn đề về Wi-Fi của Google Home đều được khắc phục.
Nếu muốn, bạn có thể đặt lại Google Home trước khi thực hiện cài đặt lại Wifi và xem liệu lỗi có biến mất không. Cách thực hiện dành cho các thiết bị Google như sau:
- Khôi phục cài đặt của Google Home: Nhấn và giữ micrô tắt tiếng ở mặt sau trong khoảng 15 giây hoặc cho đến khi bạn nghe thấy micrô phát ra âm thành là đang được cài đặt lại.
- Khôi phục cài đặt của Google Home Mini: Lật ngược thiết bị, nhấn và giữ nút FDR trong 15 giây. Bạn sẽ nghe thấy trợ lý Google cho bạn biết rằng nó đang được đặt lại.
- Khôi phục cài đặt của Google Home Max: Nhấn và giữ vào nút FDR trong khoảng 15 giây.
- Khôi phục cài đặt của Google Home Hub: Nhấn và giữ cả hai nút âm lượng ở mặt sau của thiết bị trong 10 giây. Google Assistant sẽ cho bạn biết khi nó đang được đặt lại.
Như vậy là phía trên đây là những cách giúp bạn có thể khắc phục lỗi Google Home không nhận Wifi, tốt nhất thì bạn nên để Google Home và Router Wifi kế bên nhau để chúng có một đường truyền mạng đủ mạnh để có thể sử dụng được toàn bộ tính năng.