Hiện nay, máy tính đã trở thành thiết bị không thể thiếu trong cuộc sống của con người. Tuy nhiên trong quá trình làm việc và học tập hẳn là bạn đã từng gặp qua hiện tượng Full Disk. Đây là một lỗi vô cùng phổ biến và do nhiều nguyên nhân gây ra. Vậy bạn hiểu thế nào về lỗi Full Disk Win 10? Đâu là nguyên nhân dẫn đến hiện tượng đó và cách khắc phục nào là đơn giản nhất? Hãy cùng LagiHitech tìm hiểu trong bài viết này!
Lỗi Full Disk Windows 10 là gì?
Để có thể tìm ra nguyên nhân và cách khắc phục thì điều đầu tiên mà bạn cần quan tâm là lỗi Full Disk Win 10 là gì? Đây là lỗi thường xuyên xảy ra trên ổ cứng với các máy đã sử dụng lâu năm. Full Disk Win 10 là hiện tượng ổ cứng hoạt động hết công suất trong một thời gian dài. Từ đó khiến quá trình xử lý dữ liệu và chạy các ứng dụng khác bị chậm, đơ.
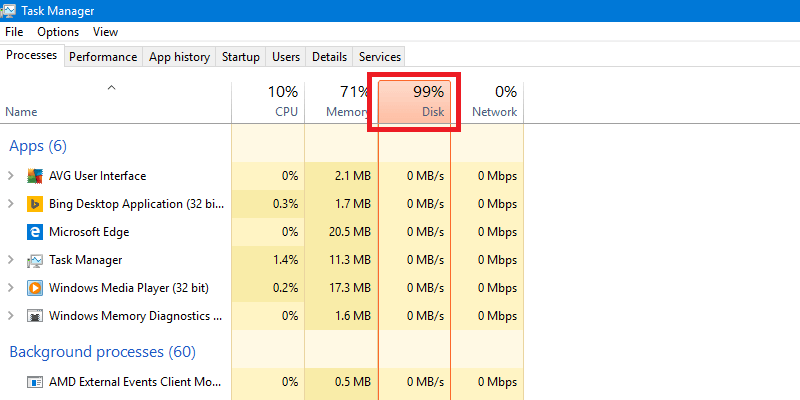
Từ thời Windows 8 ra đời thì hiện tượng này cũng xuất hiện. Tuy nhiên Win 10 bị lỗi Full Disk lại chiếm đại đa số máy tính ngày nay. Khi gặp phải lỗi này, người dùng thường cảm thấy khó chịu, ức chế vì công việc của mình bị trì hoãn, kéo dài.
Nguyên nhân gây ra lỗi Full Disk Windows 10
Có rất nhiều nguyên nhân gây ra lỗi 100 Disk Windows 10. Tuy nhiên có thể kể đến một số yếu tố sau:
- Do máy tính thường xuyên update Windows 10 hoặc nâng cấp lên phiên bản Win mới.
- Có nhiều chương trình chạy ngầm trên máy tính kể từ khi khởi động.
- Cài đặt quá nhiều phần mềm, ứng dụng nặng và chạy cùng một lúc.
- Bên trong các file hệ thống chứa nhiều tệp bị lỗi.
- Các phần mềm diệt virus quá nặng, khi chạy chiếm nhiều tài nguyên hệ thống.
- Máy tính bị tấn công bởi virus và các mã độc trong quá trình duyệt web.
- Máy tính đã sử dụng được một thời gian dài và có nhiều chương trình không dùng tới.
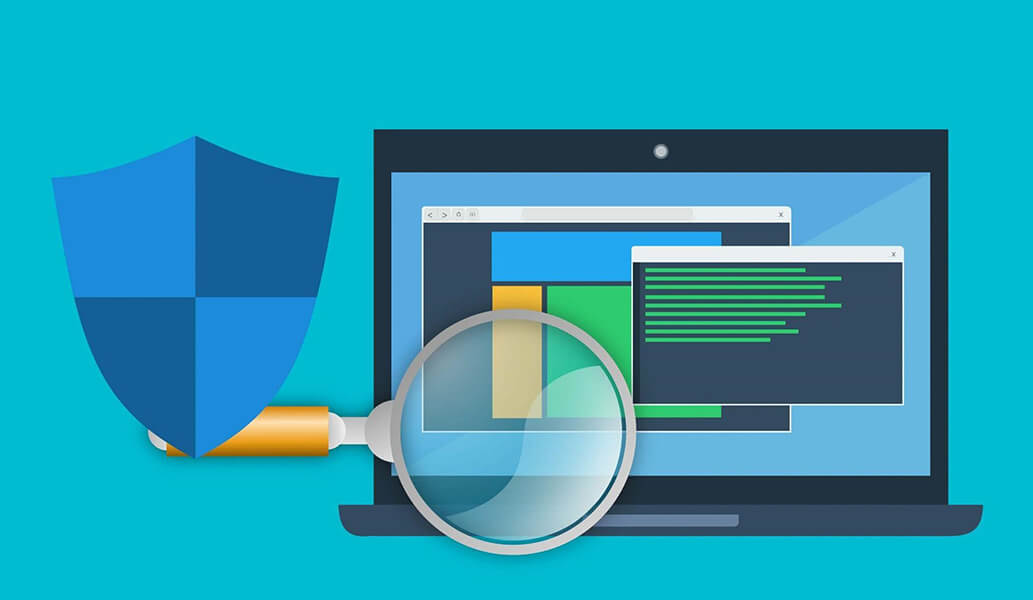
Đó là những lý do chính khiến máy tính gặp hiện tượng lỗi Full Disk trên Win 10. Tuy nhiên, những cách này hoàn toàn có thể khắc phục và sửa chữa được. Vì vậy hãy cùng nhau khám phá trong phần tiếp theo nhé!
Hướng dẫn 7 cách sửa lỗi Full Disk Windows 10
Mặc dù có nhiều cách khắc phục lỗi Full Disk trên Win 10 tuy nhiên không phải cách nào cũng đơn giản và dễ thực hiện. Nhằm mang đến bạn đọc những mẹo hữu ích nhất, dưới đây là 7 cách sửa lỗi Full Disk Win 10 tốt nhất hiện nay. Hãy cùng làm thử ngay trên máy tính của bạn để thấy độ hiệu quả nhé!
Tắt Background apps
Background apps là những ứng dụng nền của hệ thống. Thực tế đây là tính năng vô cùng dư thừa mà Windows 10 có. Nó cũng là nguyên nhân chính khiến ổ cứng của bạn bị lỗi 100 Disk Win 10. Để tắt Background apps, hãy thực hiện theo các bước sau:
Bước 1: Tại menu Start, bạn hãy tìm kiếm và mở công cụ Background apps.
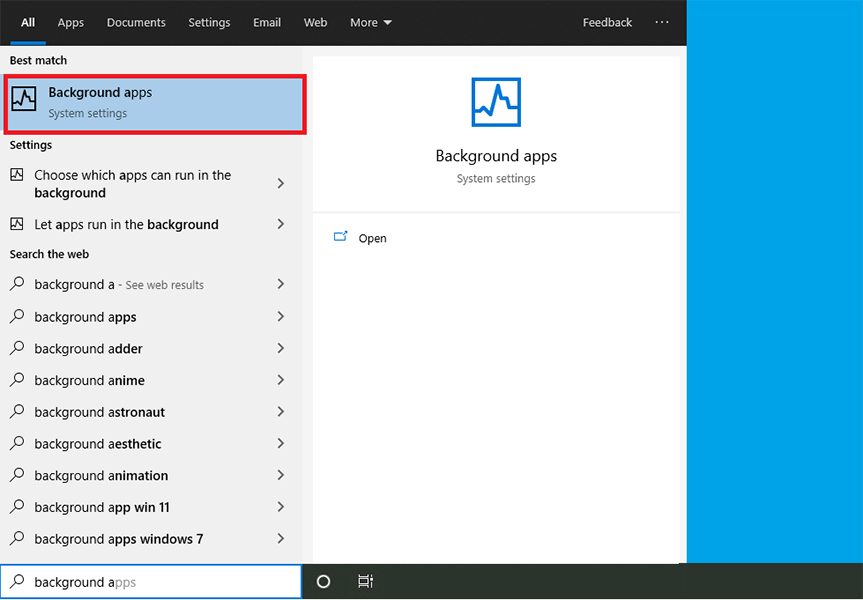
Bước 2: Cửa sổ cài đặt sẽ hiện ra, tại mục Let apps run in the background, người dùng nên để ở chế độ OFF.
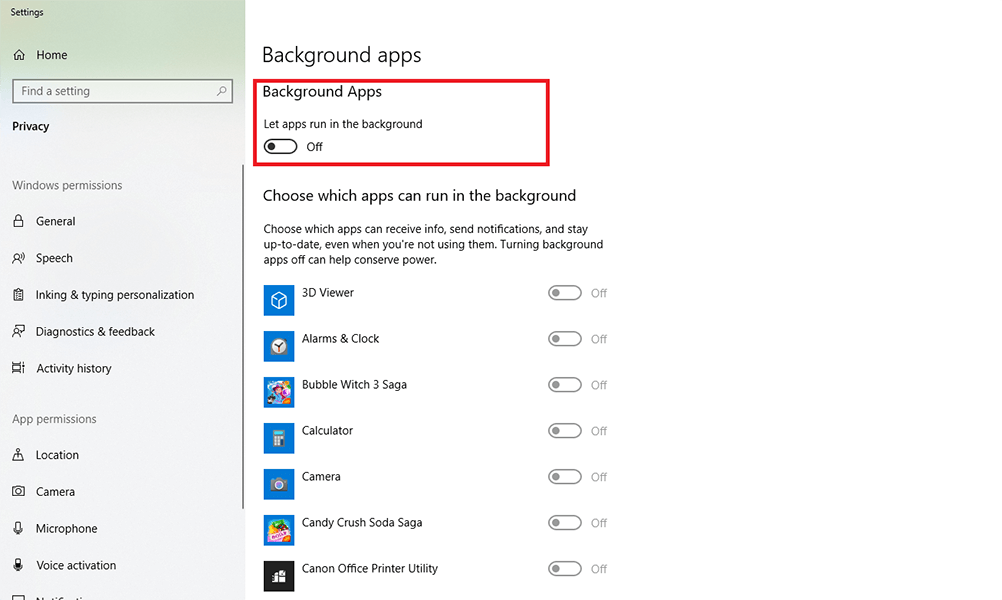
Vậy là chỉ với hai bước đơn giản, bạn đã có thể tắt các ứng dụng nền. Cách fix Full Disk Win 10 này sẽ giúp máy tính giảm được một lượng lớn dung lượng lưu trữ khi chạy.
Vô hiệu hóa Windows Defender Win 10
Windows Defender là một trong những công cụ có sẵn trên Windows nhằm giúp máy tính chống spyware. Tuy nhiên sự triệt để của nó không nhiều nhưng lại chiếm dung lượng hệ thống khi chạy. Vì vậy nếu bạn thường xuyên gặp phải lỗi Full Disk Win 10 thì rất có thể do công cụ này. Cách để vô hiệu hóa Windows Defender như sau:
Bước 1: Tại menu Start trên máy tính, bạn hãy chọn vào trình cài đặt Settings.
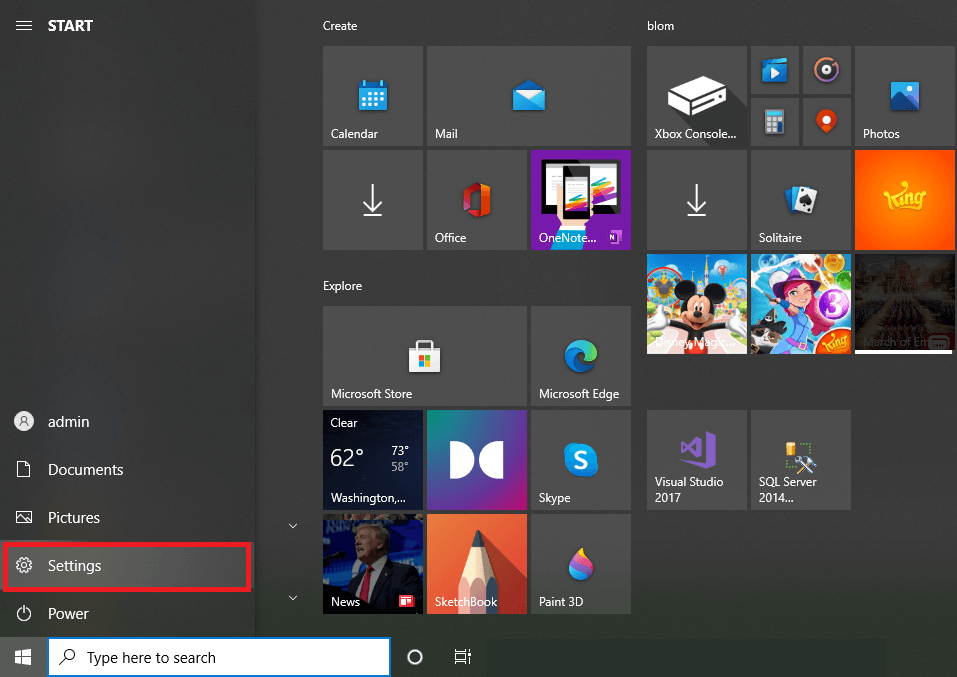
Bước 2: Cửa sổ Settings sẽ hiện ra, hãy chọn vào mục Update & Security.
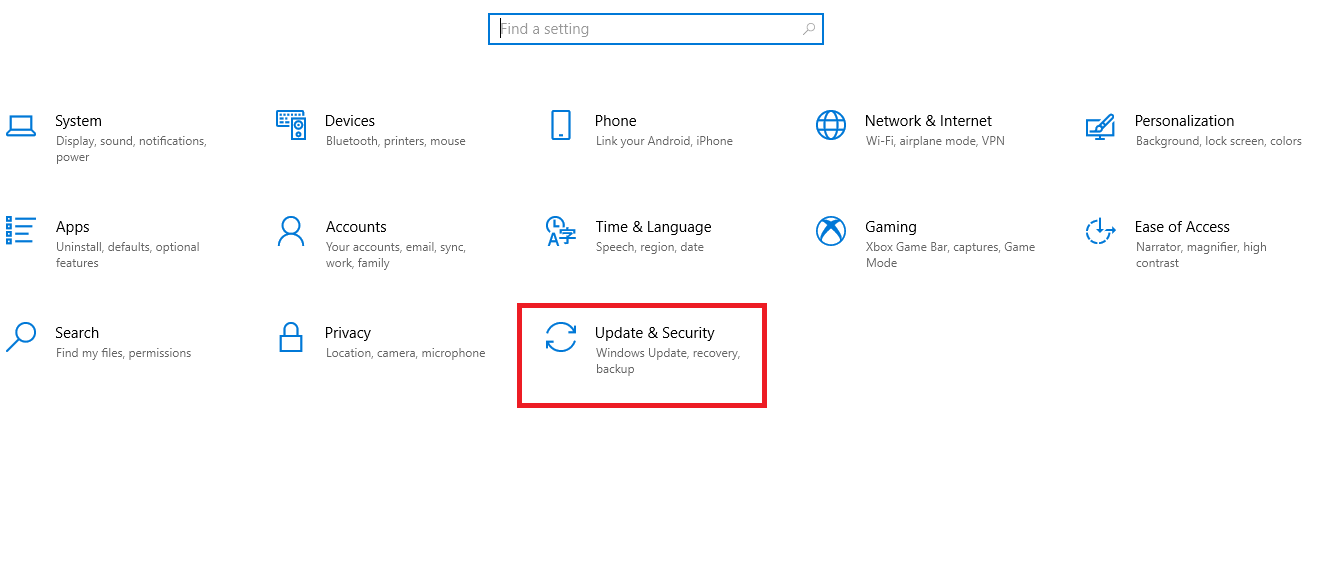
Bước 3: Cửa sổ mới sẽ được hiển thị, tại đây bạn cần tìm đến chức năng Windows Security. Sau đó ấn vào nút Open Windows Security.
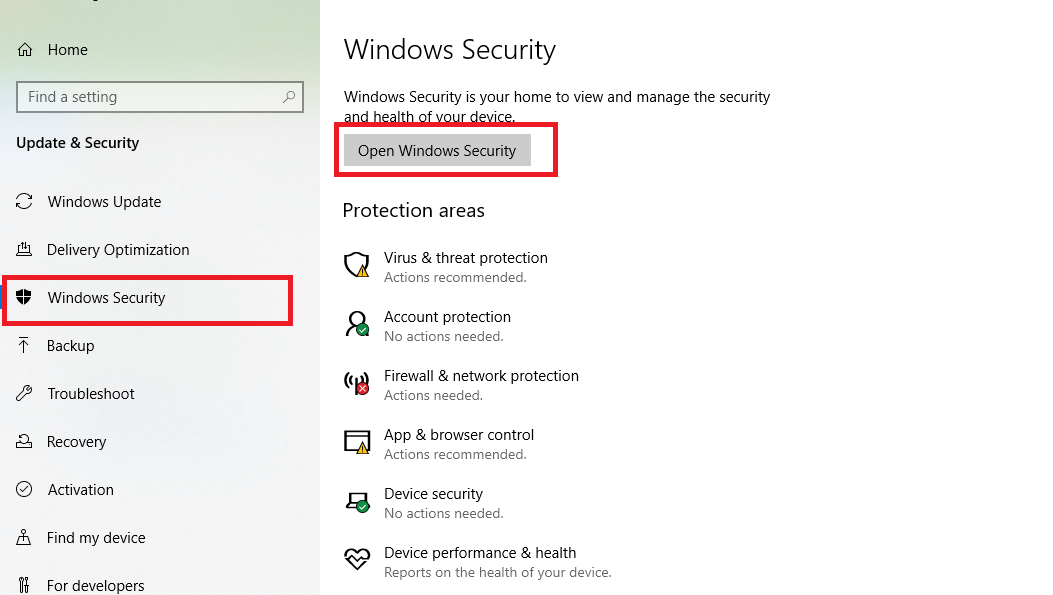
Bước 4: Hộp thoại mới sẽ mở ra. Bạn cần chuyển về chế độ Off ở các mục hiện ra.
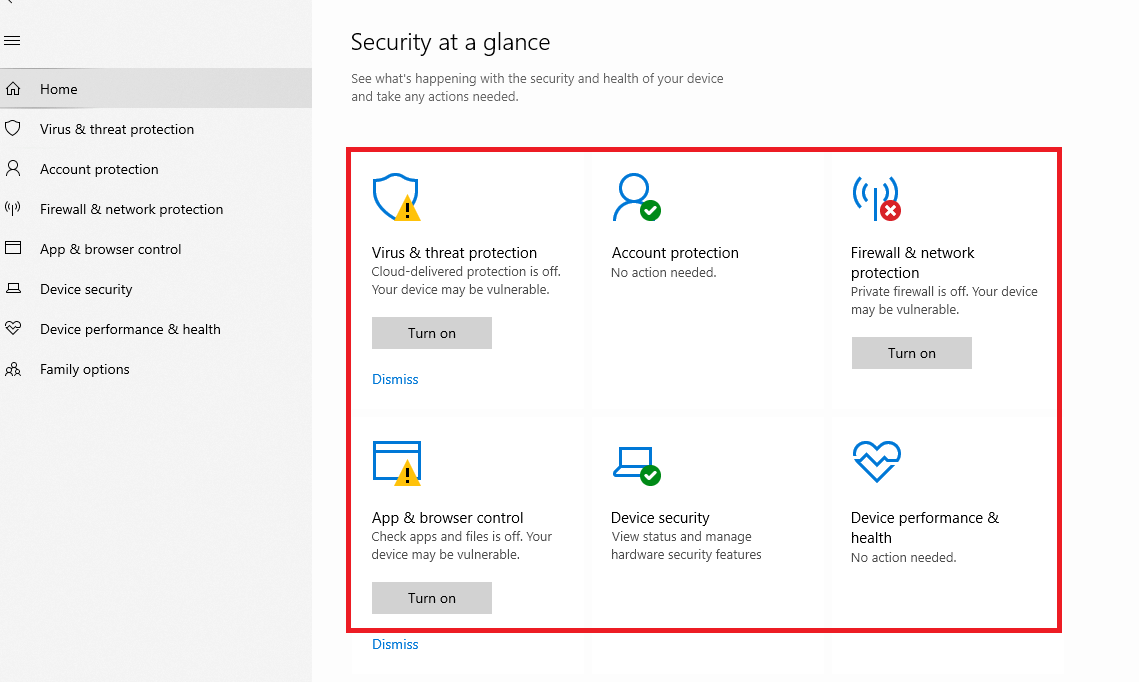
Vậy là các chế độ trên Windows Defender đều bị vô hiệu hóa và trả lại tài nguyên hệ thống đã tiêu tốn. Hãy thử cách khắc phục Full Disk Win 10 này để thấy độ hiệu quả.
Tắt các chương trình khởi động cùng Win 10
Thực tế, quá trình khởi động của Win 10 cần rất nhiều tài nguyên hệ thống. Nếu có các ứng dụng cùng khởi động cùng, Windows sẽ chạy chậm hơn. Đó là lý do vì sao máy tính của bạn khởi động rất lâu và mất một thời gian dài để bắt đầu công việc. Các chương trình khởi động cũng là nguyên nhân gây ra lỗi Full Disk 100 Win 10. Vì vậy để tắt chúng hãy làm theo cách sau:
Bước 1: Click chuột phải vào taskbar và chọn Task Manager.
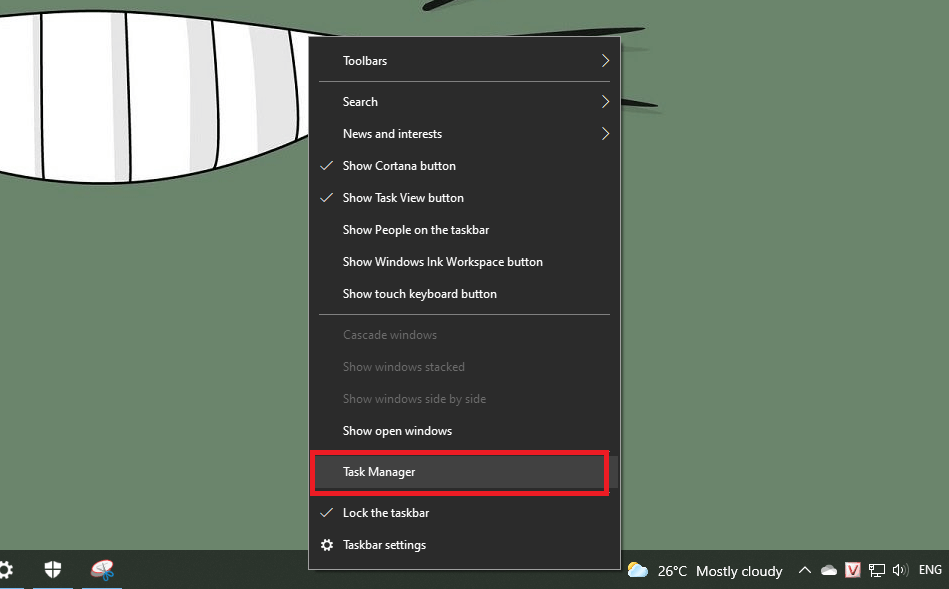
Bước 2: Hộp thoại Task Manager sẽ hiện ra, hãy chọn vào mục Startup. Các ứng dụng khởi động cùng Win nằm ở đây, bạn chỉ cần click chuột phải vào phần mềm muốn tắt và chọn Disable.
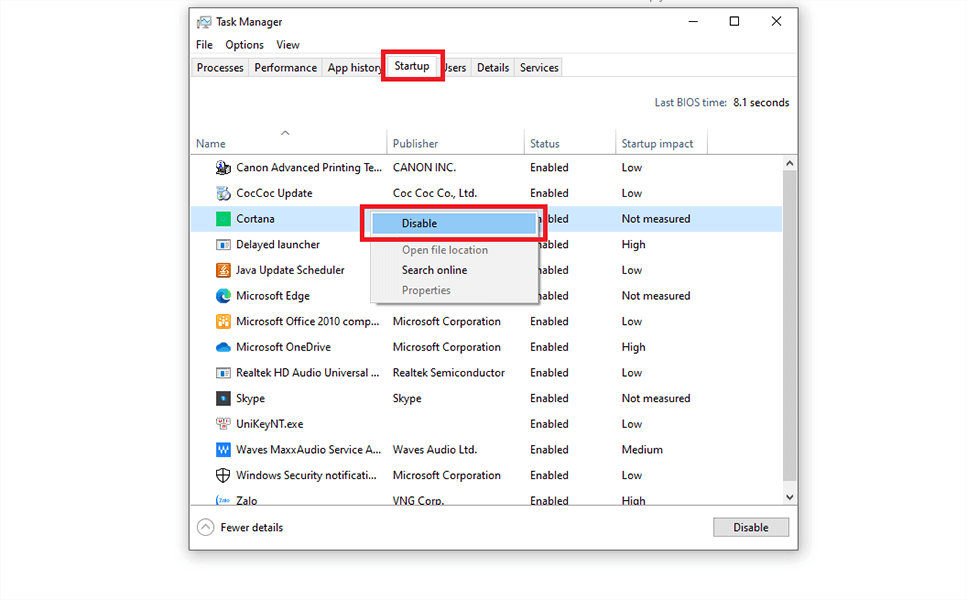
Sau khi thực hiện xong, bạn sẽ thấy máy tính của mình chạy nhanh hơn. Đồng thời quá trình khởi động cũng không mất nhiều thời gian như trước nữa. Tuy nhiên, với cách fix lỗi Full Disk Win 10 này, bạn chỉ nên vô hiệu hóa những ứng dụng mình biết, không nên tắt các ứng dụng của hệ thống.
Xóa bớt các chương trình đã lâu không dùng đến
Các phần mềm bạn không dùng đến sẽ chiếm một phần dung lượng máy tính. Có thể bạn thấy nó không ảnh hưởng gì nhiều nhưng thực tế nên xóa bỏ để tránh chiếm tài nguyên và gây ra lỗi Full Disk. Cách xóa triệt để các ứng dụng này sẽ như sau:
Bước 1: Mở ứng dụng Control Panel trên máy tính (ngoài desktop hoặc tìm thông qua menu Start).
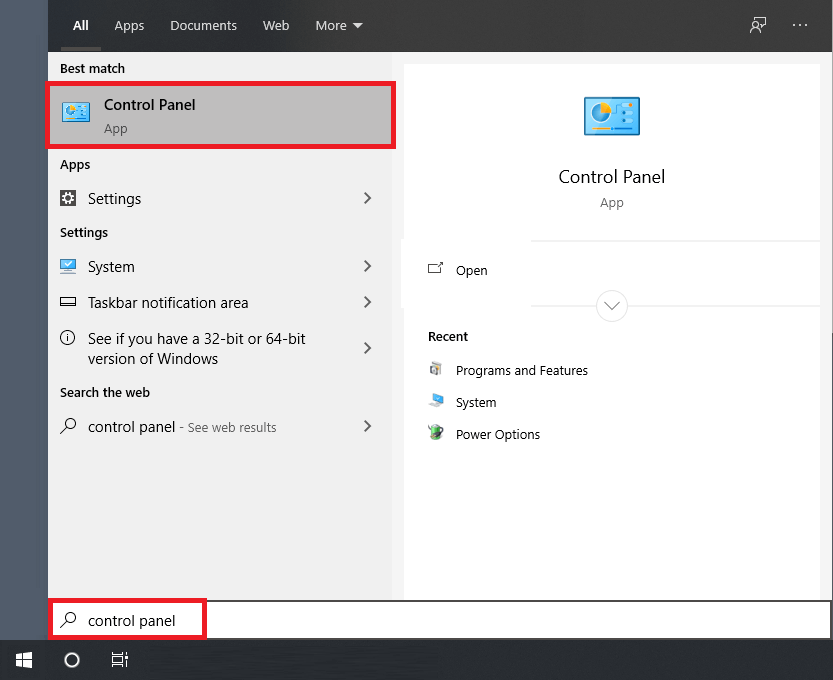
Bước 2: Hộp thoại Control Panel sẽ hiện lên, hãy tìm và chọn đến chức năng Program and Features.
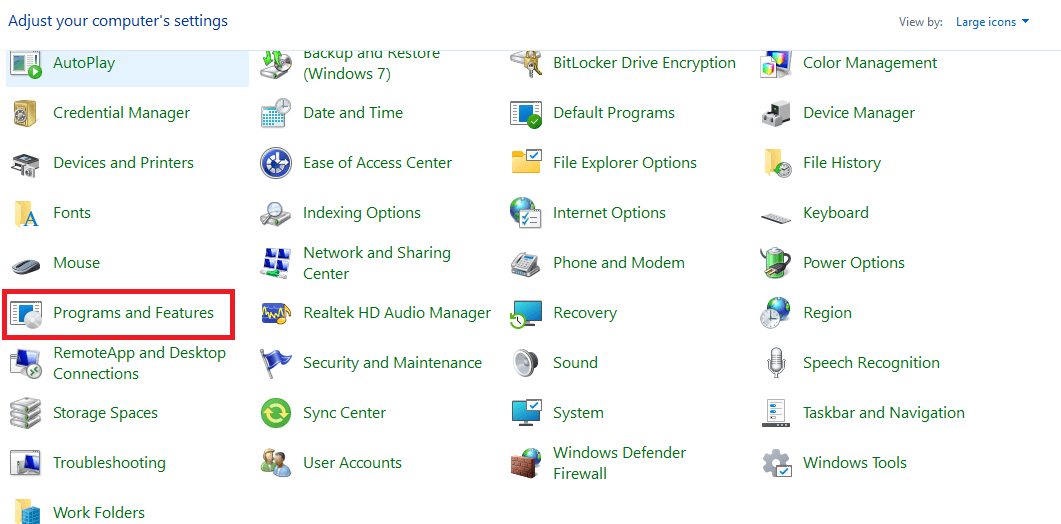
Bước 3: Các ứng dụng bạn đã cài đặt sẽ hiện ra, hãy ấn chuột phải vào phần mềm cần gỡ và chọn Uninstaller.
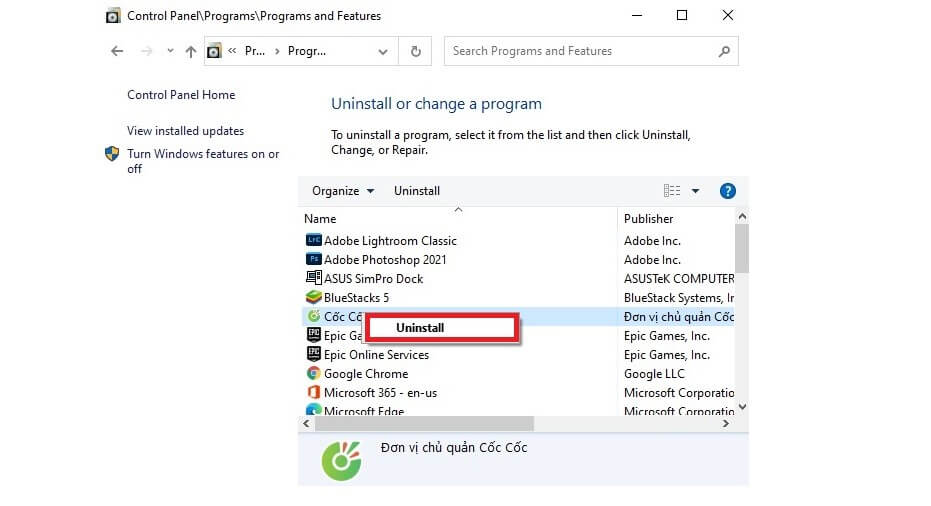
Như vậy là phần mềm đó sẽ được gỡ hoàn toàn tất cả các tệp trên máy tính. Đồng thời trả lại một lượng lớn dung lượng cho ổ cứng. Bạn cũng có thể sử dụng cách chữa lỗi Full Disk Win 10 này để ổ C không bị đỏ và đầy.
Xem thêm: Hướng dẫn 5 cách khắc phục lỗi ổ cứng C bị đầy hiệu quả nhất
Thực hiện chống phân mảnh ổ cứng
Phân mảnh ổ cứng sẽ khiến cho các tập tin bị chia nhỏ. Hơn nữa dung lượng còn trống của ổ cũng không được sử dụng một cách triệt để. Nếu bạn không chống phân mảnh sẽ có thể gây ra lỗi bad sector rất khó sửa chữa. Ngoài ra, việc chống phân mảnh cũng là cách khắc phục lỗi Disk 100 Win 10 hiệu quả. Vì vậy hãy làm theo các bước dưới đây để chống phân mảnh ổ cứng:
Bước 1: Mở trình quản lý This PC và chọn một ổ bất kỳ. Tại ổ đó, bạn click chuột phải và chọn Properties.
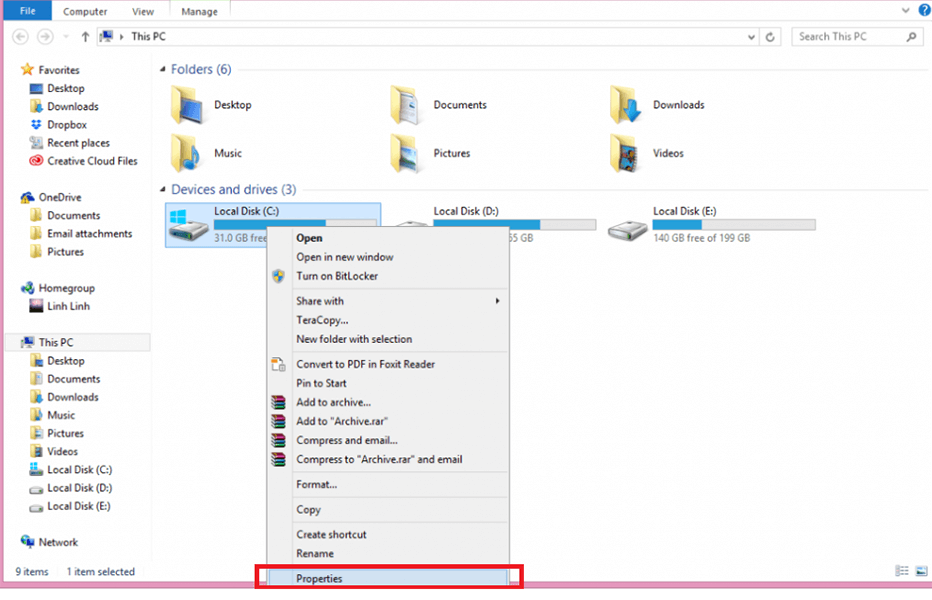
Bước 2: Hộp thoại mới hiện ra, hãy mở tab Tools và chọn nút Optimize.
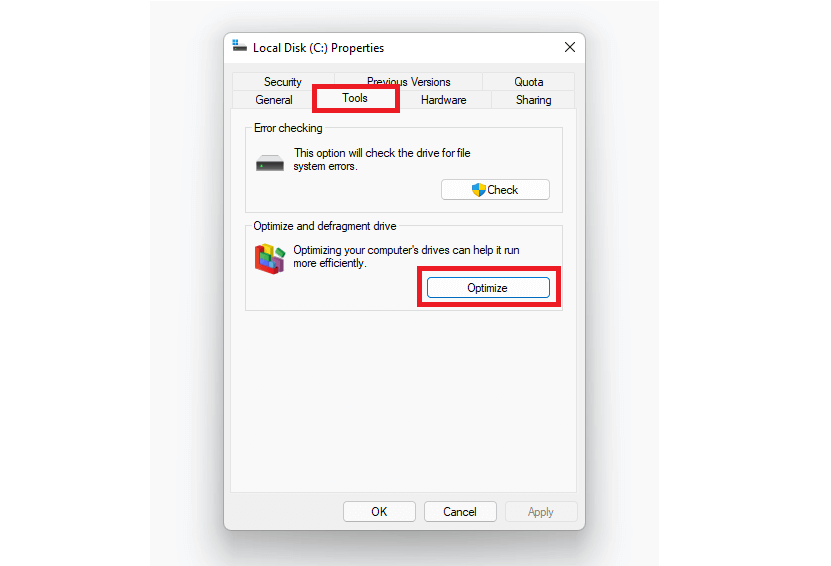
Bước 3: Một danh sách các ổ trên máy tính sẽ hiện ra, bạn chọn ổ cần chống phân mảnh và nhấn nút Optimize.
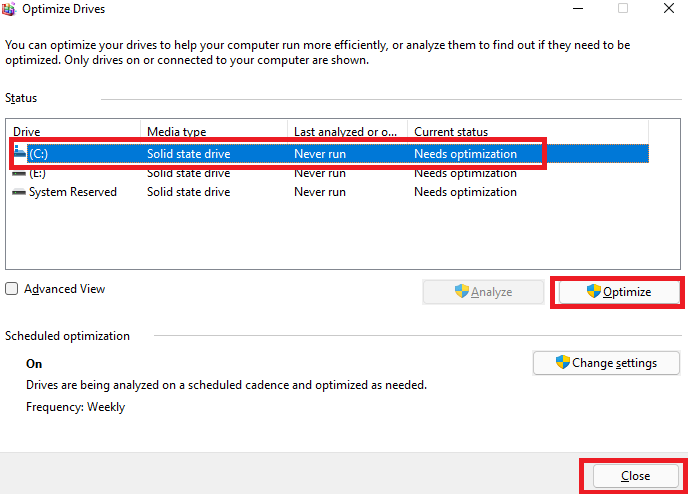
Đợi quá trình thực hiện thành công và ấn Close để đóng lại hộp thoại. Với cách này, ổ cứng của bạn không chỉ tối ưu mà còn xử lý dữ liệu nhanh hơn. Máy tính cũng được chữa lỗi Full Disk Win 10 nhanh chóng, hiệu quả.
Cài đặt thủ công bộ nhớ ảo Virtual memory
Khi thực hiện cài đặt bộ nhớ ảo, máy tính sẽ có thêm nhiều không gian lưu trữ hơn. Đồng thời ổ cứng cũng không phải chịu một lượng lớn dữ liệu cần xử lý. Cách cài đặt bộ nhớ ảo được thực hiện như sau:
Bước 1: Tại menu Start tìm và mở ứng dụng Adjust the appearance and performance of Windows.
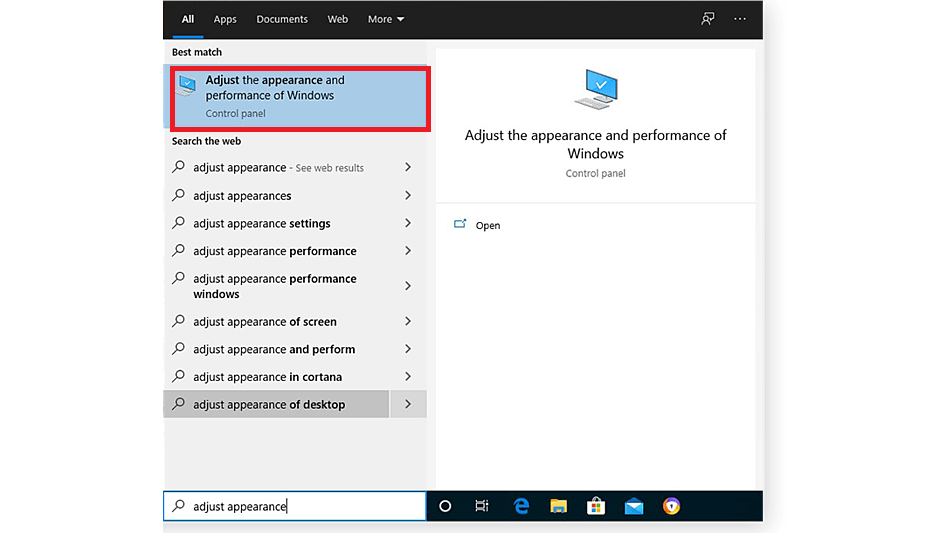
Bước 2: Hộp thoại Performance Options hiện lên, hãy ấn vào tab Advanced và chọn Change.
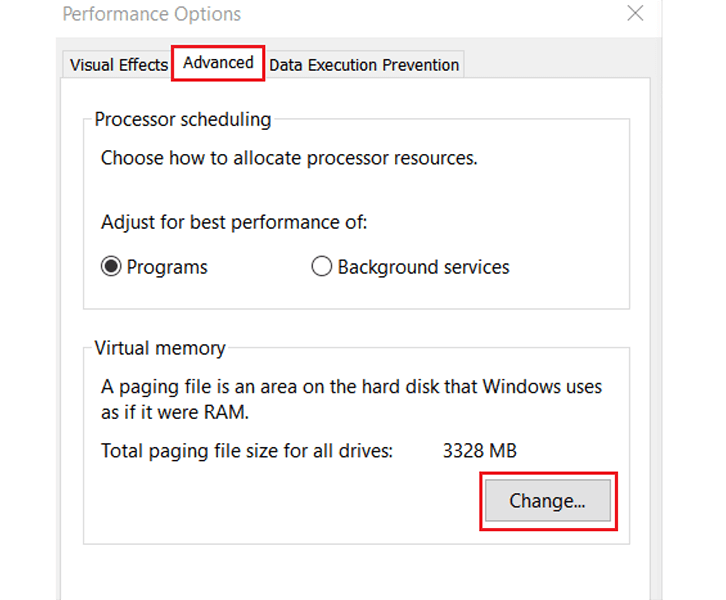
Bước 3: Cửa sổ setup bộ nhớ ảo sẽ hiện ra. Tại đây, bạn bỏ chọn Automatically manage paging file size for all drivers. Sau đó, thiết lập dung lượng cho bộ nhớ ảo ở mục Custom size (tùy theo kích thước RAM đang dùng). Cuối cùng ấn Set để lưu lại và chọn OK để ghi bộ nhớ ảo mới thiết lập.
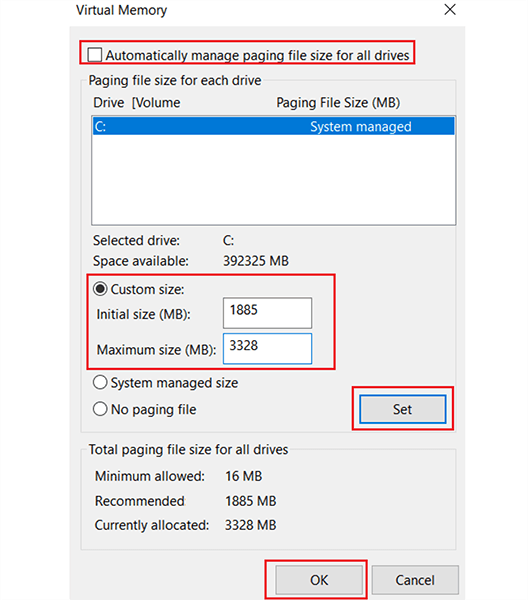
Khi cài đặt bộ nhớ ảo, người dùng lên lưu ý dung lượng RAM mà máy tính đang dùng. Không cài đặt dung lượng của bộ nhớ ảo lớn hơn kích thước RAM để nó sẵn sàng hoạt động. Đây là một trong những cách sửa lỗi Full Disk Win 10 cực kỳ hiệu quả.
Chuyển từ việc sử dụng ổ cứng HDD sang SSD
Nếu bạn đã thử tất cả các cách trên mà máy vẫn xuất hiện hiện tượng 100% Disk thì giải pháp cuối cùng chính là nâng cấp ổ cứng. Nếu bạn đang sử dụng HDD trên laptop có thể đổi sang SSD hoặc lắp song song cả hai. Trường hợp lắp song song chỉ thích hợp với laptop nào có ổ đĩa DVD.

Tuy nhiên nếu máy bạn không có ổ đĩa DVD thì nên nâng cấp lên hẳn SSD. Đối với các máy PC có thể trang bị thêm 1 ổ SSD để khả năng xử lý và load dữ liệu nhanh hơn. Khi có nhu cầu lắp thêm, bạn nên lựa chọn nơi sửa chữa máy tính uy tín. Đồng thời lựa chọn mua ổ SSD sao cho phù hợp với laptop hoặc PC của mình. Nên nhờ những người có kinh nghiệm hoặc rành về máy tính để có được chiếc ổ tốt nhất.
Xem thêm: Laptop có thể lắp song song 2 ổ cứng SSD và HDD được hay không?
Trên đây là tất cả các cách khắc phục lỗi Full Disk Win 10 đơn giản và hiệu quả nhất. Hãy thử cả 7 mẹo trên nếu máy tính của bạn đang gặp tình trạng 100% Disk. Khi giải quyết được vấn đề này, tốc độ xử lý và làm việc của máy tính cũng sẽ tăng đáng kể. Chúc các bạn thành công!









