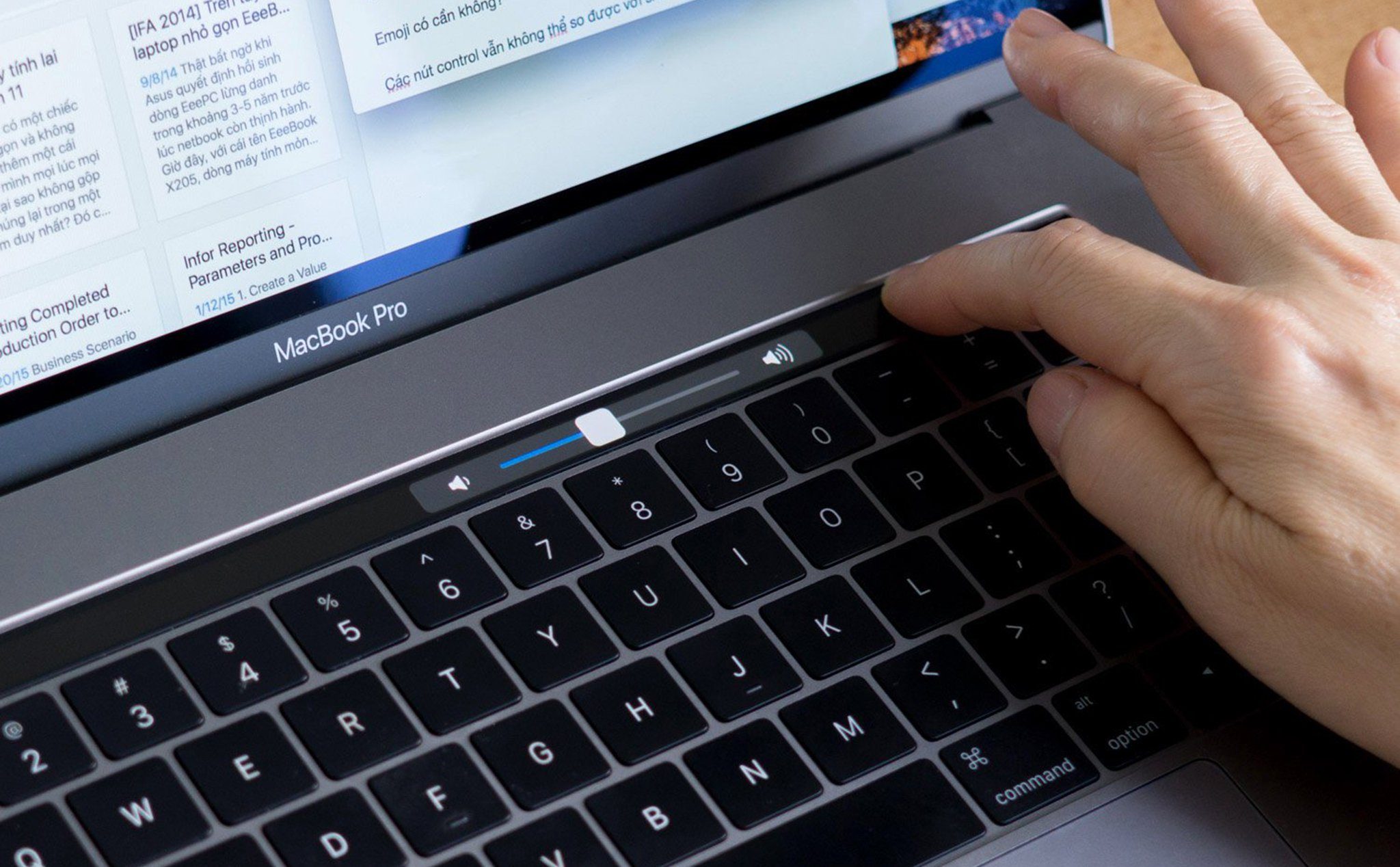Không phải ai cũng thích Touch Bar hoặc thích nghi được với nó, nhất là những ai phải nâng cấp MacBook Pro mới từ đời 2016 trở lên, phải chấp nhận tiếp xúc với Touch Bar. Việc chúng ta đã quá quen với dải phím function cũ trên các dòng MacBook Pro từ trước thì sẽ khó khăn khi phải sờ và chạm lên Touch Bar.
Lagihitech chia sẻ một vài cách sử dụng cơ bản về Touch Bar để xài MacBook Pro được hiệu quả nhất:
Giao diện và sắp xếp Touch Bar

Đây là giao diện Touch Bar mặc định khi mở máy, sẽ có 4 phím icon bên ngoài gồm: Tăng chỉnh độ sáng màn hình MacBook, chỉnh âm lượng và Siri, những icon này sẽ luôn hiển thị cho dù bạn đang sử dụng ứng dụng nào trên MacBook, mình gọi đây là những icon phím chính . Biểu tượng ” < ” bên cạnh là để mở rộng toàn bộ icon phím trên Touch Bar.
Lưu ý: Tăng giảm độ sáng và âm lượng ở giao diện này bằng cách kéo thả
Phần Touch ID bên phải vẫn là một phím nguồn vật lí để nhấn vào.

Đây là sau khi mở rộng toàn bộ phím trên Touch Bar, nó tương tự như cách chúng ta tuỳ chỉnh từ media, độ sáng, âm lượng, mở tabs trên dãy phím function cũ.
Lưu ý: Tăng giảm độ sáng, âm lượng, bàn phím, ở giao diện này bằng cách chạm hoặc nhấn như phím vật lí
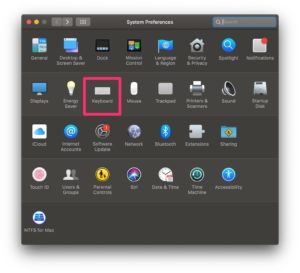
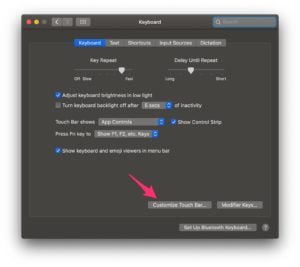
Để sắp xếp vị trí các icon phím trên Touch Bar cho phù hợp thói quen sử dụng của từng người
vào System Preferences – chọn Keyboard – chọn Customize Touch Bar

Lúc này sẽ xuất hiện đầy đủ các tuỳ chọn phím Touch Bar, chúng ta có thể thêm hoặc bỏ bớt từng cái bằng cách rê chuột và kéo thả ngay trên chính màn hình Touch Bar.

Nếu muốn xuất hiện dãy function từ F1 – F12 trên Touch Bar chỉ cần nhấn giữ phím fn
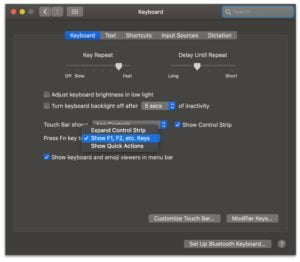
Nếu muốn tuỳ chọn phím fn có tác dụng khác ngoài hiển thị function F1 – F12 (thật chất xài Mac thì chẳng cần quan tâm phím F1 đến F12 làm gì nữa).
Cũng vào System Preferences – chọn Keyboard – ở phần Press Fn key to ta có thể chỉnh Expand Control Strip (là hiển thị mở rộng đầy đủ các phím Touch Bar đã nói ở trên) hoặc Show Quick Actions (là hiển thị một số action nhanh tuỳ thuộc vào chúng ta đang sử dụng ứng dụng nào mà Touch Bar hiển thị phím dựa trên ứng dụng đó)
TouchBar trên Safari
Những ai xài Mac và sử dụng Safari làm trình duyệt web chính, Touch Bar sẽ hiển thị đầy đủ và thông minh hơn các trình duyệt bên ngoài.

Giao diện Touch Bar khi sử dụng Safari và công dụng của từng phím. Nếu bạn đang nghe nhạc hay xem video nào đó trên Safari, nó sẽ hiển thị thêm nút Play/Pause.
Chỉnh Media
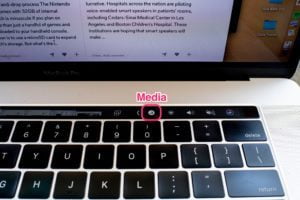
Khi bạn đang chơi nhạc trên Music hay Spotify, sẽ xuất hiện icon phím Media chung hàng với các icon phím chính.
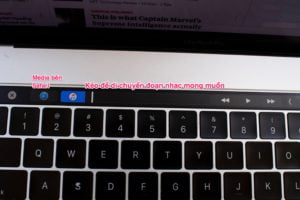
Khi nhấn vào Media, sẽ xuất hiện các tuỳ chọn để bạn Play/Pasue hay Next nhạc đang nghe, Touch Bar phân biệt được media bên ứng dụng nghe nhạc và media bên Safari (Ví dụ trog Safari bạn đang nghe nhạc trên Web nào đó) để người dùng dễ dàng nhận biết.
Emojis

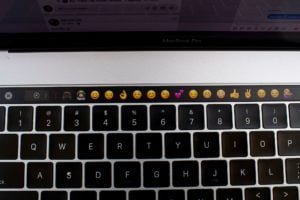

Nếu đang gõ chat bất kì ở đâu, Touch Bar sẽ hiển thị một icon phím Emoji, nhấn vào sẽ có đầy đủ Emojis để chúng ta chọn. Nó hiển thị luôn cả những Emojis sử dụng nhiều hoặc theo từng chủ đề.
Những lợi ích khác
Khi bạn đang sử dụng một ứng dụng nào đó trên MacBook, đặc biệt là những ứng dụng mặc định của , Touch Bar sẽ hiển thị những action tuỳ thuộc vào ứng dụng đó.

Ví dụ mình đang sử dụng máy tính, việc mình bấm số và phải di chuyển con chuột để nhấn cộng trừ nhân chia rất mất thời gian, Touch Bar hiển thị luôn những phím đó để tiện cho người dùng.

Hoặc đang gõ văn bản, Touch Bar hiển thị cho chúng ta bấm B (in đậm), I (chữ nghiêng) hoặc U (gạch chân). Thậm chí cũng có tuỳ chọn để chỉnh màu chữ hoặc hình ảnh nào đó
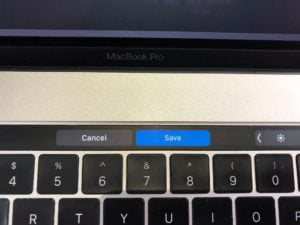
Lưu file sau khi hoàn thành xong cũng nhanh chóng với Touch Bar, đỡ phải rê thêm con chuột hay trackpad để chọn.
Nếu cài Windows trên MacBook có Touch Bar, nó vẫn hiển thị một số option cơ bản như chỉnh độ sáng màn hình; độ sáng phím; media; tăng giảm âm lượng. Muốn hiển thị F1 đến F12 thì vẫn nhấn phím fn. Tất nhiên bên Windows thì Touch Bar không có các tính năng mình nêu trên.
Về phím escape

Đối với Touch Bar, phím esc sẽ hiển thị bị lệch sang phải một chút xíu, nhưng không sao, chúng ta có thể nhấn esc ở vị trí cũ bên góc trái ngoài cùng vẫn ăn.
Đó là những thứ cơ bản nhất để chúng ta thao tác với Touch Bar, mất khoảng 2 ngày thì mình tin những ai mới đổi MacBook Pro có Touch Bar sẽ làm quen hoàn toàn. Nếu có câu hỏi thắc mắc hoặc vẫn chưa hiểu nhiều, các bạn có thể hỏi thêm mình để giải đáp.