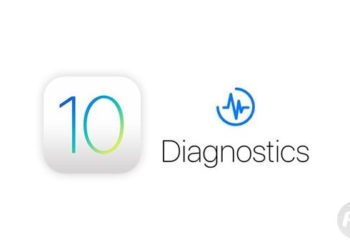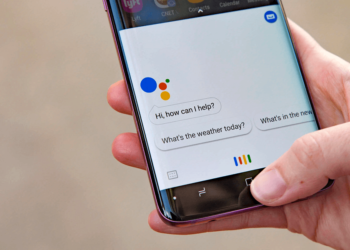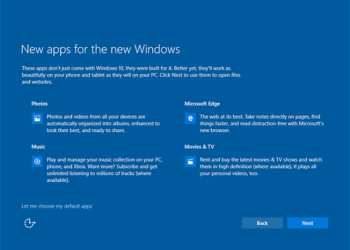Làm thế nào để di chuyển một hệ điều hành Windows từ ổ cứng HDD cũ sang SSD mới là câu hỏi được rất nhiều người quan tâm. Bởi vì ổ cứng SSD hoạt động khá nhanh và có độ bền đáng tin cậy hơn HDD nên chắc chắn nó sẽ mang đến cho bạn những trải nghiệm mượt mà hơn. Trong bài viết này, chúng tôi sẽ hướng dẫn cho bạn cách di chuyển hệ điều hành từ HDD sang SSD theo từng bước mà ai cũng có thể thực hiện được.

Cách chuyển hệ điều hành sang SSD trong Windows: Hướng dẫn chi tiết
Hầu hết các phiên bản Windows đều có thể được thực hiện theo cùng một kỹ thuật để di chuyển hệ điều hành từ ổ cứng HDD cũ sang ổ cứng SSD mới. Có ba cách như sau:
Bạn sử dụng một công cụ nhân bản để sao chép hệ điều hành từ ổ cứng HDD cũ sang SSD mới.
Bạn tạo một bản clone hệ thống của PC và khôi phục nó vào SSD.
Tải xuống file Windows 10 ISO và cài đặt nó trên ổ đĩa mới của bạn.
Trong trường hợp nếu như bạn không muốn sử dụng bất kỳ phần mềm hay ứng dụng của bên thứ ba nào khác thì việc nhân bản hệ thống cho ổ cứng SSD mới của bạn là một sự lựa chọn lý tưởng. Bây giờ, hãy tiếp tục bài viết để tìm hiểu cách chuyển hệ điều hành sang SSD dành cho máy tính Windows.
Bước 1: Chuẩn bị ổ cứng SSD của bạn sẵn sàng
Trước khi bắt đầu, hãy đảm bảo rằng ổ cứng SSD của bạn có thể chứa được tất cả các thông tin dữ liệu của hệ điều hành cũ. Đối với điều này, bạn chỉ cần sử dụng một sợi cáp kết nối SSD với USB và cắm nó vào máy tính của mình. Sau khi ổ đĩa đã được kết nối, bạn hãy đi đến phần Properties để kiểm tra mức dung lượng trống còn lại. Bạn cũng có thể chuyển đến tab General và sử dụng tính năng Disk Cleanup để tạo thêm dung lượng ổ đĩa trống (nếu như nó không đủ). Ngoài ra, bạn cũng có thể định dạng lại ổ SSD đang được kết nối.

Bước 2: Thực hiện sao lưu dữ liệu của bạn
Nếu quá trình di chuyển hệ điều hành của bạn sang ổ cứng SSD mới bị trục trặc, thì bạn có thể bị mất các tệp quan trọng trong quá trình này. Do đó, chúng tôi khuyên bạn nên thực hiện sao lưu các dữ liệu quan trọng của mình trước. Bạn có thể upload dữ liệu của mình lên đám mây hoặc sử dụng bất kỳ thiết bị ổ cứng ngoài nào khác để lưu trữ dữ liệu. Ngoài ra, bạn cũng có thể đi đến Windows Settings > Backup để duy trì File History cho dữ liệu của mình.

Bước 3: Tạo bản sao hệ thống PC Windows 10 của bạn
Bạn có thể bắt đầu tạo một bản sao dữ liệu hệ thống (System Image) từ HDD sang SSD bằng cách truy cập vào Control Panel > Backup & Restore và lựa chọn tùy chọn Create a System Image ở Slidebar.

Thao tác này sẽ khởi động một chương trình hướng dẫn chuyên dụng để bạn có thể tạo một bản sao dữ liệu hệ thống của máy tính PC. Trước tiên, bạn cần phải lựa chọn ổ đĩa, nơi mà dữ liệu hệ thống sẽ được tạo lập.

Để tiếp tục, bạn cần lựa chọn phân vùng và ổ đĩa bạn muốn đưa dữ liệu vào. Tại đây, bạn hãy đảm bảo rằng mình đã lựa chọn Windows Drive (trong hầu hết các trường hợp sẽ là ổ đĩa C:) để bắt đầu đưa dữ liệu vào.

Bây giờ, bạn đã có thể bắt đầu tạo system image cho ổ đĩa SSD mới của mình và đợi một lúc để quá trình này được hoàn tất. Thời gian lý tưởng nhất sẽ là từ 30 phút đến 60 phút để Windows 10 có thể tạo ra một bản sao dữ liệu hoàn chỉnh.

Bước 4: Cài đặt Windows 10 trên ổ cứng SSD của bạn
Sau khi dữ liệu hệ thống đã được tạo, bạn cần phải cài đặt bản sao Windows 10 mới trên ổ cứng SSD đang được kết nối của mình. Đừng bỏ qua quá trình này vì nó rất quan trọng để bạn biết cách di chuyển hệ điều hành sang SSD. Đối với điều này, bạn chỉ cần khởi chạy Windows Media Creation Tool trên PC của mình và chọn tạo một phương tiện cài đặt trên PC khác.

Bạn có thể chọn ổ SSD được kết nối làm nguồn để cài đặt hệ điều hành Windows. Khi hệ thống hỏi bạn rằng bạn muốn giữ lại gì, bạn có thể lựa chọn giữ lại dữ liệu cũ của mình. Trong trường hợp nếu như bạn không muốn giữ lại bất cứ dữ liệu gì, bạn có thể lựa chọn cách cài đặt một phiên bản Windows 10 hoàn toàn mới.

Bước 5: Thực hiện khôi phục System Image Recovery
Sau đó, bạn có thể thay thế ổ cứng HDD bằng ổ SSD mới của mình và khởi động lại máy tính. Khi máy tính của bạn khởi động, bạn có thể nhấn phím được chỉ định để vào Khởi động nâng cao thay vì Khởi động tiêu chuẩn.

Từ đây, bạn có thể lựa chọn khởi động hệ thống của mình từ ổ đĩa được kết nối. Nếu như bạn đã thao tác đúng, thì bạn sẽ nhìn thấy màn hình thiết lập Windows trên hệ thống của mình.

Bây giờ, bạn chỉ cần lựa chọn ngôn ngữ và bổ sung các thông tin chi tiết để bắt đầu cài đặt firmware. Khi quá trình thiết lập đã sẵn sàng, bạn có thể nhận được thông báo để có thể cài đặt hệ điều hành. Thay vào đó, bạn cũng có thể chọn Repair your computer tại đây để nhập các thông tin cài đặt nâng cao từ nó.

Vì bạn sẽ nhận được các tùy chọn sửa chữa (repair) tương ứng, hãy điều hướng theo thứ tự Troubleshooting > Advanced Options và click vào tính năng System Image Recovery.

Thao tác này sẽ tiếp tục khởi chạy một chương trình hướng dẫn chuyên dụng, cho phép bạn lựa chọn tệp hình ảnh mà bạn muốn khôi phục.

Bây giờ, bạn chỉ cần chờ đợi cho quá trình khôi phục hình ảnh của hệ thống được hoàn tất mà thôi.

Quá trình này sẽ mất một khoảng thời gian ngắn để hoàn tất và bạn không nên tạm dừng nó trong lúc đang thực hiện. Sau khi quá trình hoàn tất, bạn sẽ được yêu cầu khởi động lại hệ thống của mình ở chế độ tiêu chuẩn.
Bằng cách làm theo quy trình này, bạn sẽ có thể dễ dàng di chuyển hệ điều hành Windows 10 từ ổ cứng HDD sang SSD dễ dàng và hiệu quả. Chúc bạn thành công.