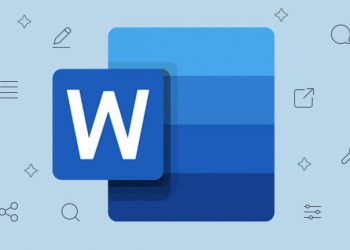RAM là một trong những thiết bị phần cứng quan trọng của máy tính. Dung lượng RAM càng cao thì tốc độ xử lý của CPU càng tốt. Chính vì vậy, nếu máy tính của bạn đột nhiên bị chậm trong xử lý và chạy phần mềm thì có thể RAM đã bị lỗi. Tuy nhiên, trước khi đưa ra kết luận, người dùng hoàn toàn có thể test RAM. Hãy theo dõi bài viết này của LagiHitech.vn để biết các cách kiểm tra bộ phận này nhé!
Cách kiểm tra RAM bằng My Computer Properties
Cách test RAM đầu tiên mà chúng tôi muốn giới thiệu đến bạn chính là thông qua My Computer (This PC). Đây là một trong những ứng dụng có sẵn trên Windows và được truy cập nhiều nhất hiện nay. Một máy tính thông thường luôn luôn có This PC. Thông qua nó, bạn có thể kiểm tra RAM máy tính dễ dàng. Các bước thực hiện sẽ như sau:
Bước 1: Tại màn hình desktop bạn sẽ thấy icon biểu tượng This PC. Nếu không thấy, hãy sử dụng Menu Start để tìm kiếm. Sau đó click chuột phải vào biểu tượng đó và chọn Properties.
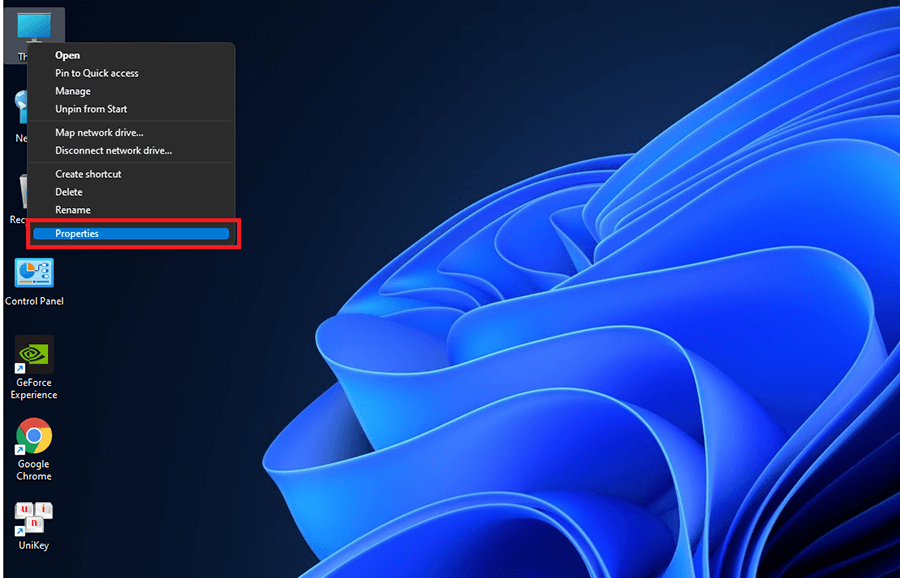
Bước 2: Cửa sổ chứa thông tin về hệ thống sẽ hiện ra. Hãy để ý vào tiêu chí Installer RAM và bạn sẽ biết được thiết bị này có dung lượng RAM bao nhiêu.
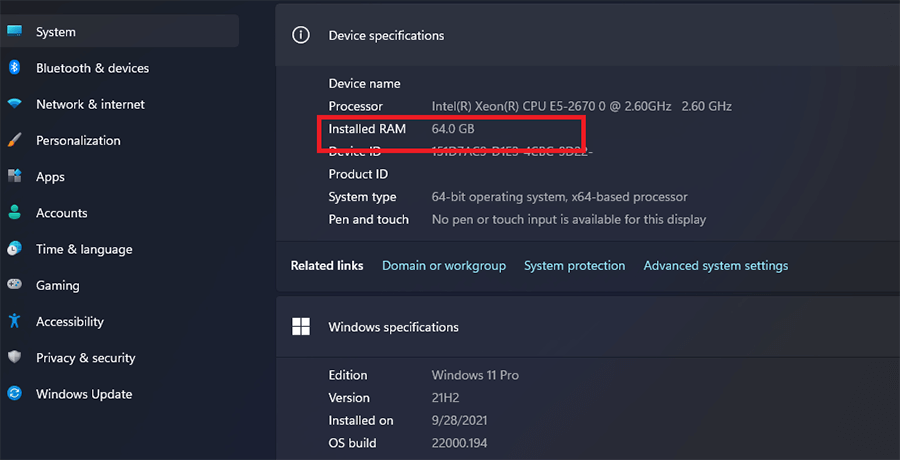
Ngoài ra, bạn còn có thể biết rất nhiều thông tin qua cửa sổ này như phiên bản hệ điều hành, tên máy, CPU,… Đây là cách kiểm tra ram của máy tính đơn giản nhất mà ai cũng có thể làm được.
Cách xem RAM máy tính bằng lệnh DXDIAG
Ngoài This PC, bạn cũng có thể test RAM thông qua Dxdiag. Đây là một công cụ cũng có sẵn trên máy tính mà Windows phát triển. Cách kiểm tra ram trên laptop bằng Dxdiag sẽ như sau:
Bước 1: Mở hộp thoại Run bằng tổ hợp phím Win + R hoặc tìm kiếm thông qua Menu Start.
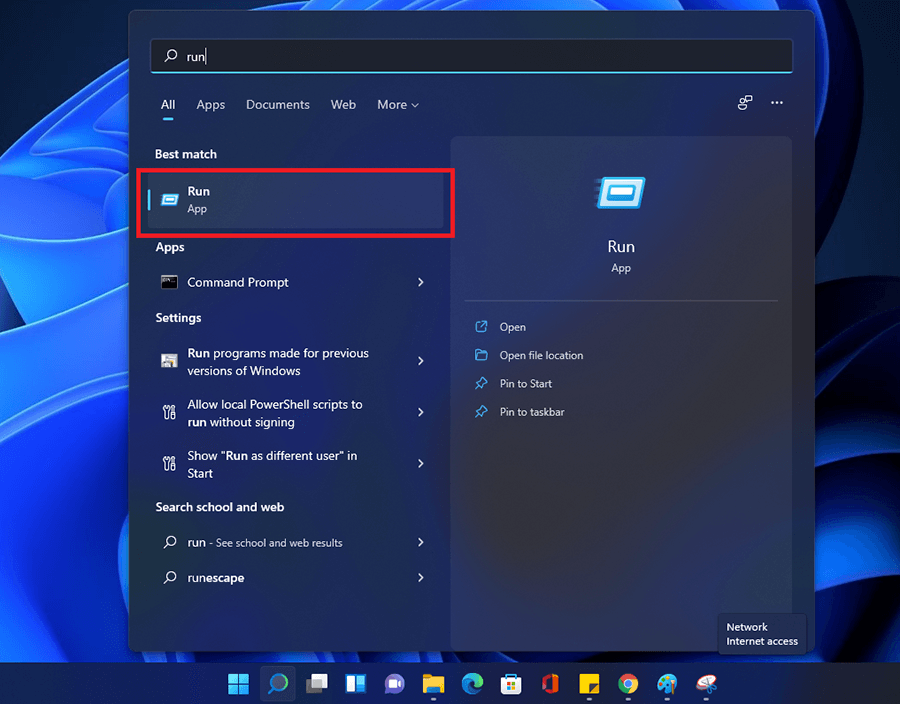
Bước 2: Tại ô Open của hộp thoại Run vừa hiện ra, hãy nhập lệnh dxdiag và nhấn Enter để thực thi.
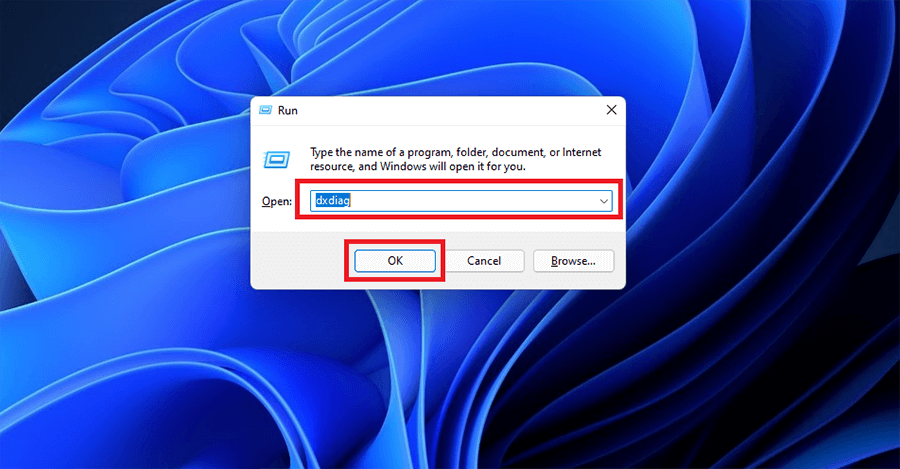
Bước 3: Cửa sổ chứa thông tin về hệ thống sẽ xuất hiện. Hãy để ý vào tiêu chí Memory, nó sẽ cho bạn biết chính xác dung lượng RAM đang có.
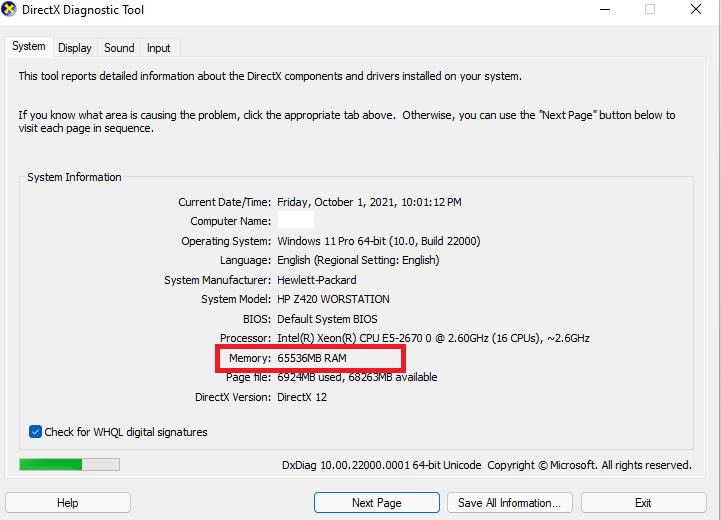
Thông qua cửa sổ DirectX Diagnostic Tool bạn cũng có thể biết được phiên bản Windows đang dùng, dung lượng ổ cứng đã sử dụng,… Vậy là bạn đã có thêm một cách xem ram của máy tính cực kỳ nhanh và dễ dàng rồi.
Cách kiểm tra RAM máy tính, laptop bằng phần mềm
Hiện nay có rất nhiều phần mềm test RAM hiệu quả được phát triển. Nếu bạn không biết các cách trên thì hãy sử dụng một trong những ứng dụng sau: Memtest86, CPU-Z, HCI Memtest,…. Dưới đây là cách kiểm tra RAM của laptop bằng phần mềm CPU-Z mà người dùng có thể tham khảo:
Bước 1: Bạn hãy tải và cài đặt phần mềm CPU-Z theo link của nhà sản xuất: https://www.cpuid.com/softwares/cpu-z.html.
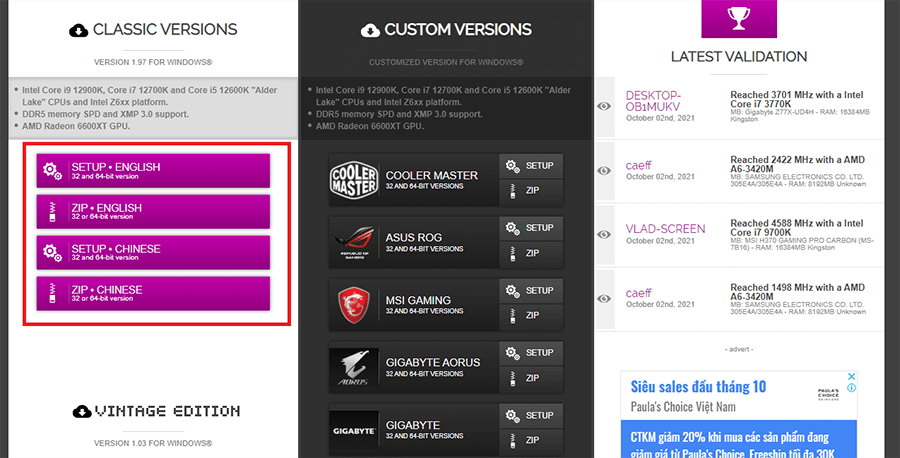
Các bạn có thể chọn bản zip hoặc file setup để cài đặt nhanh hơn sau một cú click.
Bước 2: Mở phần mềm đã cài đặt lên và ấn vào tab Memory. Tại đây sẽ hiển thị các thông tin về bộ nhớ RAM trên máy tính.
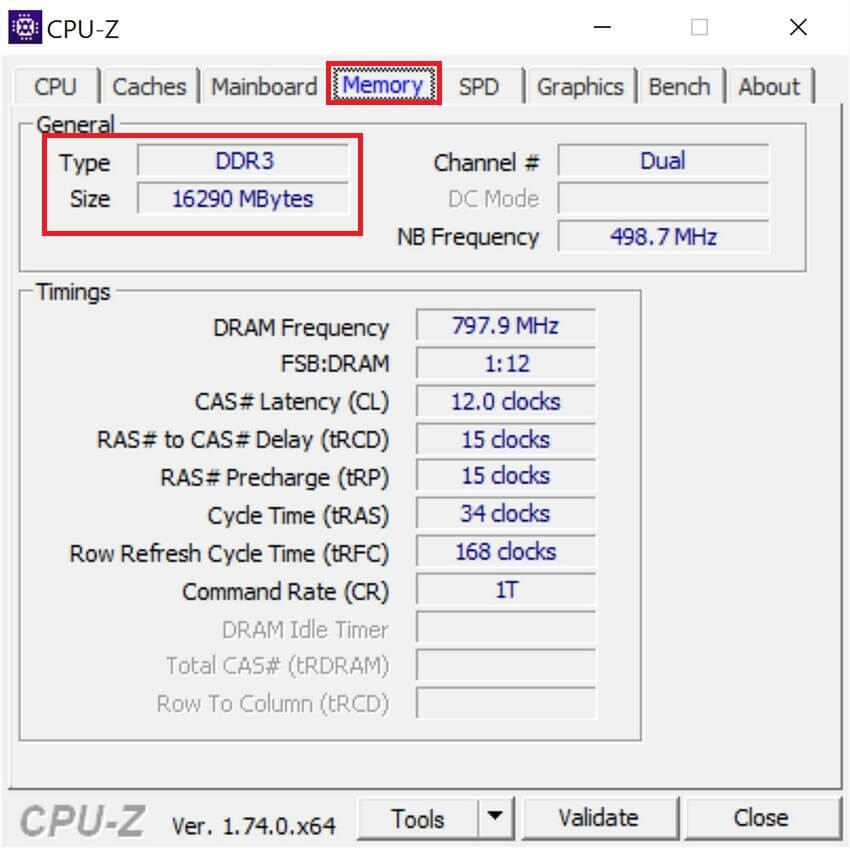
Thông qua CPU-Z, bạn còn có thể kiểm tra hiệu suất làm việc của CPU, bộ nhớ đệm,… Phần mềm này cũng rất nhẹ, dễ dàng cài đặt và không chiếm nhiều tài nguyên hệ thống. Chính vì vậy, nó được nhiều người sử dụng và cài đặt về máy.
Cách kiểm tra ram máy tính bằng Task Manager
Windows cung cấp cho người dùng rất nhiều công cụ hệ thống hữu ích, trong đó phải kể đến Task Manager. Với Task Manager bạn có thể test RAM và biết rất nhiều thông tin xoay quanh nó. Cách xem RAM máy tính thông qua Task Manager như sau:
Bước 1: Bạn hãy nhấn chuột phải vào thanh taskbar và chọn vào Task Manager.
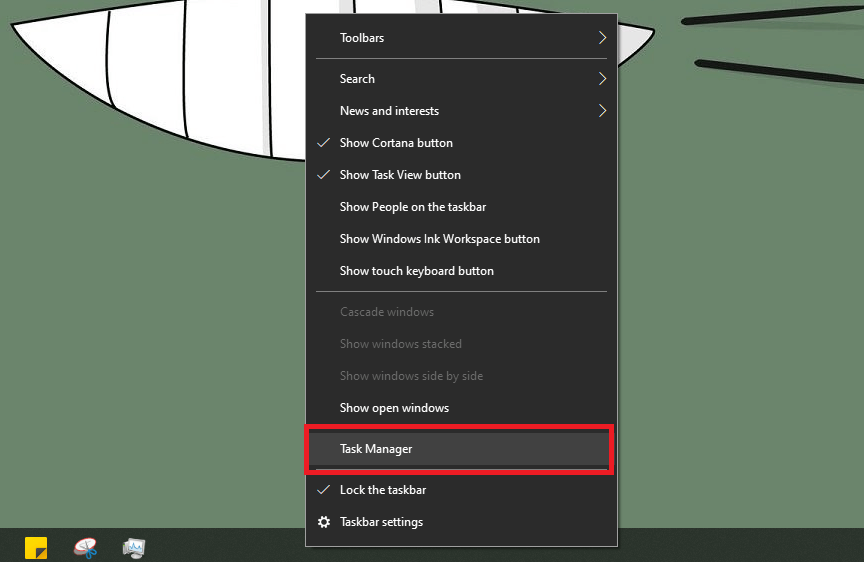
Bước 2: Hộp thoại Task Manager sẽ hiện ra, hãy ấn vào tab Performance, chọn Memory. Tất cả các thông tin liên quan đến RAM của máy tính sẽ hiện ra.
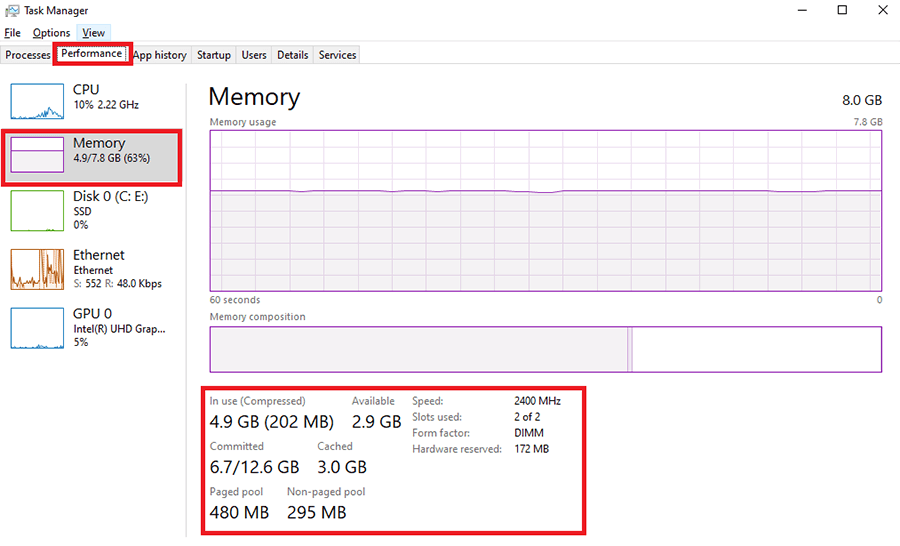
Với công cụ này, người dùng có thể xem xem máy mình đang có mấy khe RAM, bao nhiêu khe đã được cắm. Từ đó, bạn sẽ biết được RAM của mình có đang hoạt động hay không. Đồng thời đưa ra hướng nâng cấp cho máy tính khi có nhu cầu sử dụng cao.
Cách kiểm tra RAM bằng System Information
Cách kiểm tra RAM máy tính, laptop cuối cùng mà LagiHitech muốn giới thiệu với bạn đó chính là thông qua System Information. Ngay từ cái tên, người dùng đã có thể nhận ra đây là công cụ cho biết thông tin về hệ thống, trong đó có RAM. Vì vậy, bạn hoàn toàn có thể sử dụng nó để test RAM máy tính. Các bước thực hiện sẽ như sau:
Bước 1: Tại Menu Start trên máy tính, bạn hãy tìm kiếm và mở công cụ System Information.
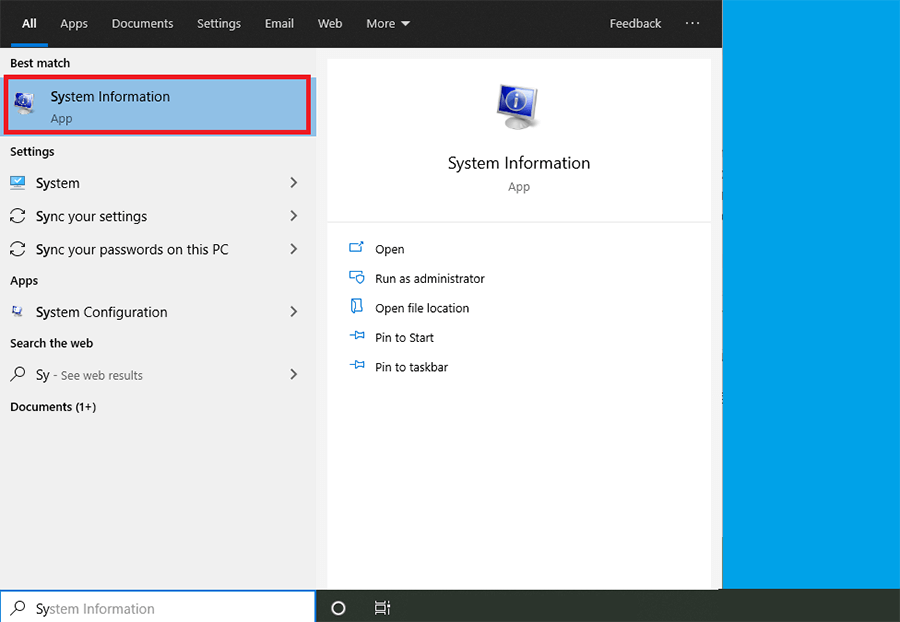
Bước 2: Cửa sổ System Information sẽ hiện ra, bạn hãy để ý đến mục Installer Physical Memory. Ở đó chứa các thông tin về dung lượng RAM đang có trên máy tính.
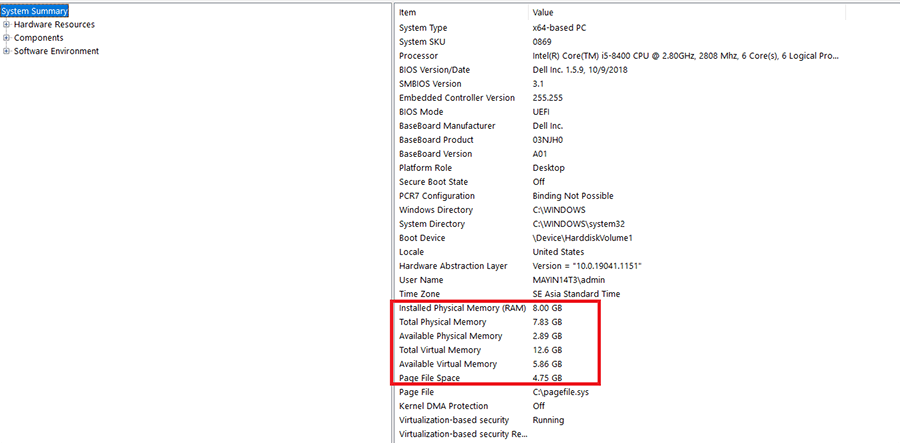
Ngoài ra, System Information còn hiển thị rất nhiều thông tin như: chíp, hệ điều hành, mã máy,… Bạn có thể sử dụng các thông tin này khi muốn nâng cấp hay sửa chữa laptop.
Trên đây là các cách test RAM máy tính đơn giản nhất mà chúng tôi muốn gửi đến bạn. Chỉ với 2 – 3 bước cơ bản, người dùng đã có thể nắm bắt các thông tin về RAM của mình trên máy tính. Bạn cảm thấy cách kiểm tra RAM máy tính nào dễ dùng nhất? Hay cách nào giúp bạn giải đáp được các thắc mắc về RAM của mình? Hãy cùng chia sẻ những mẹo này đến những người xung quanh nhé!