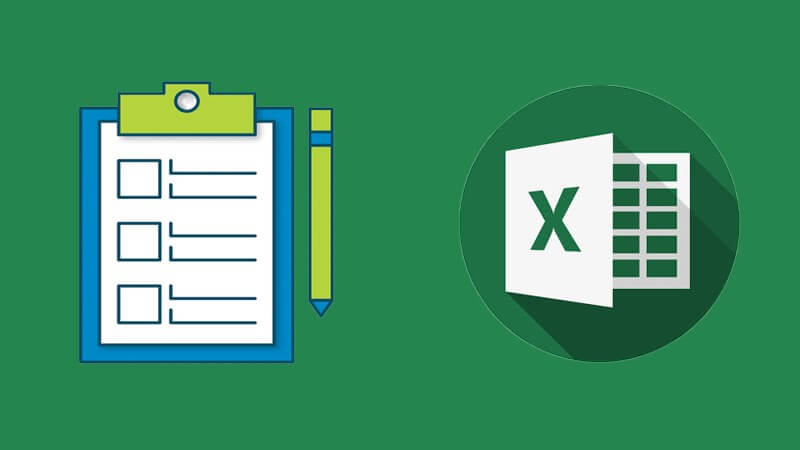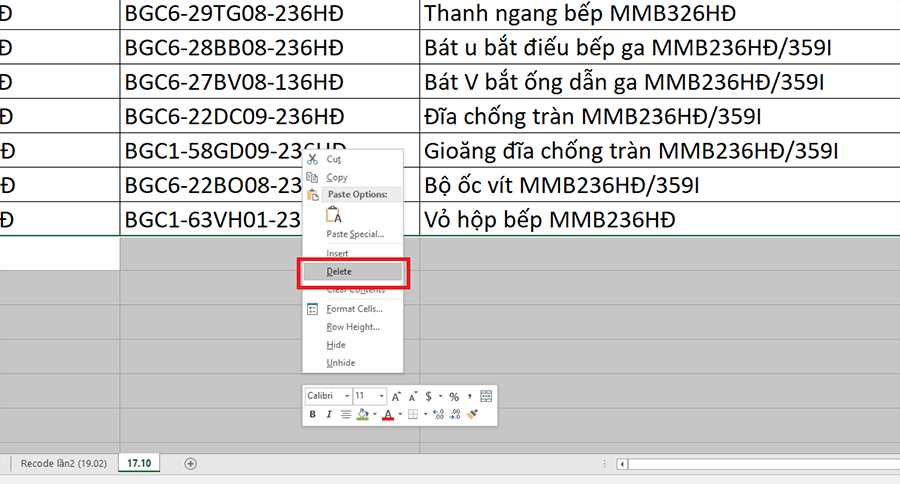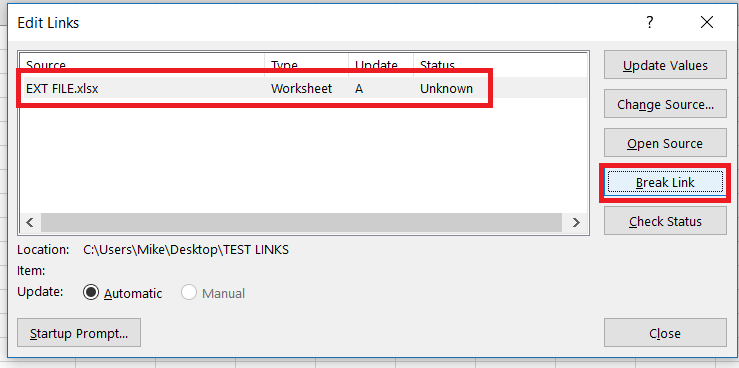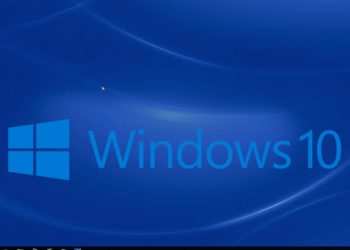Đôi khi quá trình xử lý dữ liệu trên Excel của bạn bị chậm và mất thời gian load lâu. Đây là vấn đề rất nhiều người dùng gặp phải hiện nay. Đó là do file Excel của bạn có dung lượng quá lớn và khiến quá trình load dữ liệu bị chậm lại. Tuy nhiên, bạn cũng đừng lo lắng khi gặp phải hiện tượng này. Bài viết sau đây của LagiHitech sẽ hướng dẫn cho bạn 8 cách giảm dung lượng file Excel hiệu quả nhất.
Lợi ích của việc giảm dung lượng file Excel
Có rất nhiều nguyên nhân khiến tệp dữ liệu Excel của bạn bị nặng. Ví dụ như: file chứa ảnh hoặc những công thức phức tạp, chứa nhiều định dạng trong cùng 1 bảng, các ô không dùng nhưng vẫn chứa định dạng,… Vậy nên việc giảm dung lượng file Excel mang lại rất nhiều lợi ích. Cụ thể như:
- Tốc độ load và xử lý của file nhanh hơn.
- Dễ dàng chia sẻ với mọi người mà không phải chờ đợi do file nặng.
- Không cần nén file khi di chuyển hay chia sẻ.
- Giúp file trở nên gọn gàng, xóa các định dạng dư thừa.
Ngoài ra còn rất nhiều ưu điểm khác mà người dùng nhận được khi làm nhẹ file Excel. Tuy nhiên, cái mà mọi người nhận được nhiều nhất đó chính là quá trình xử lý và làm việc dễ dàng hơn. Vì vậy hãy tham khảo các cách làm file excel nhẹ hơn dưới đây nhé!
Xóa định dạng có điều kiện
Định dạng giúp người xem xác định dữ liệu quan trọng một cách nhanh chóng. Mọi người thường tô màu, thêm icon và sử dụng các quy tắc riêng của mình. Tuy nhiên, nếu có quá nhiều ô tương tự thì khả năng load file sẽ trở nên chậm hơn. Lúc đó, hãy làm theo các bước dưới đây để giảm dung lượng file Excel bằng cách xóa định dạng như sau:
Bước 1: Ấn vào ô bạn muốn xóa định dạng. Sau đó tại tab Home, chọn vào mục Conditional formatting.
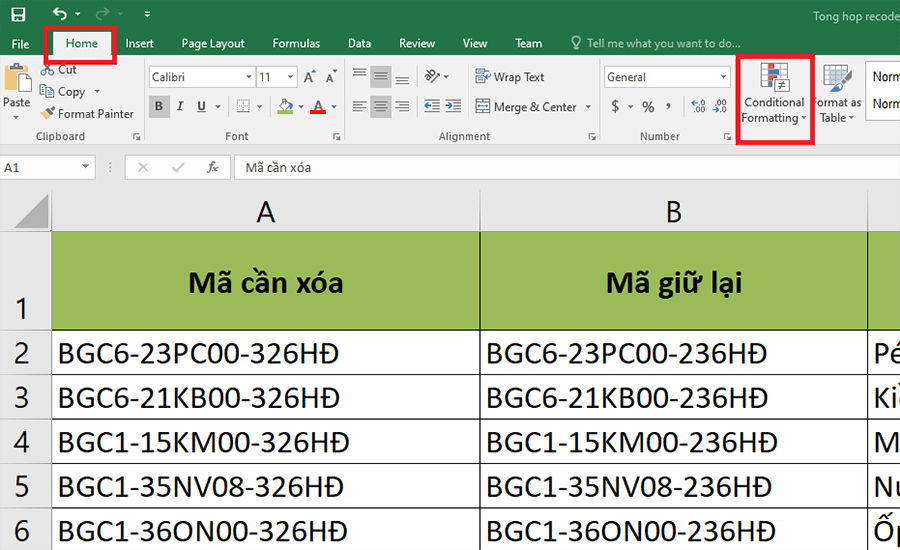
Bước 2: Thanh chức năng xổ xuống cho bạn rất nhiều lựa chọn. Hãy tìm và ấn vào Clear Rules, hãy chọn một trong hai tính năng sau:
- Clear from Selected Cells: xóa định dạng một ô.
- Clear Rules from Entire Sheet: xóa định dạng ở tất cả các ô.
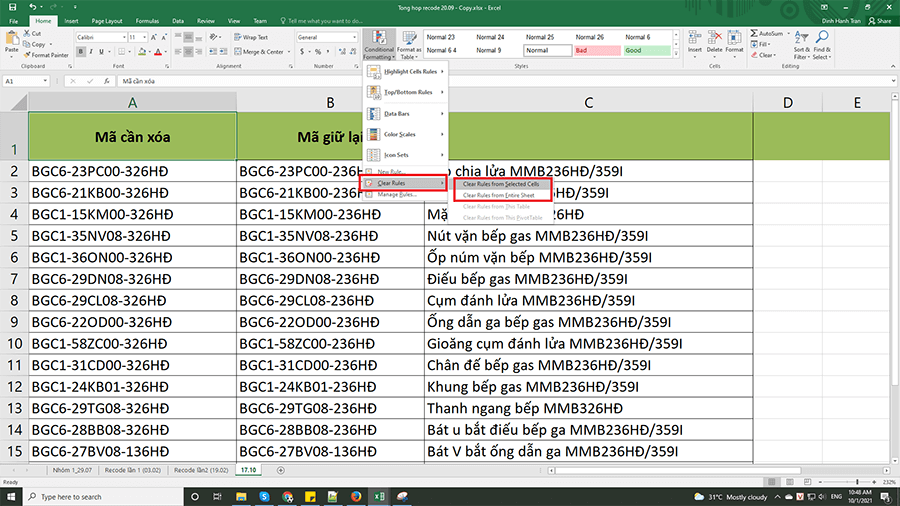
Tùy vào file Excel của bạn để xóa bỏ định dạng nhiều hoặc một số ô không cần thiết. Sau khi thực hiện xong, bạn sẽ thấy tốc độ load đã tăng lên đáng kể.
Cắt giảm ô tính ở vùng chưa cần sử dụng
Việc người dùng không sử dụng hết các ô trong bảng tính là việc rất bình thường. Tuy nhiên, khi dữ liệu của bạn quá nhiều hoặc phải sử dụng các công thức phức tạp thì các ô trống cũng khiến việc xử lý bị chậm lại. Đôi khi việc kéo xuống quá tầm dữ liệu cũng khiến nhiều người ức chế. Vậy thì hãy cắt các ô trống để giảm dung lượng file Excel hiệu quả.
Cách giảm kích thước file excel này rất đơn giản, bạn chỉ cần chọn các hàng và các cột bằng tổ hợp phím Ctrl + Shift + mũi tên xuống/ phải. Sau đó hãy bấm chuột phải vào vùng đã chọn và ấn Delete. Vậy là tất cả các ô tại vùng bạn chọn sẽ được xóa.
Xoá data link
Thông thường các file Excel thường chứa thêm link liên kết hoặc link tham khảo. Việc này giúp người dùng dễ dàng tra ra nguồn gốc dữ liệu. Tuy nhiên, nó cũng chính là nguyên nhân khiến tốc độ xử lý và load file bị chậm. Vì vậy, hãy xóa các data link không cần thiết để giảm dung lượng Excel.
Bước 1: Vào tab Data chọn Edit Link.
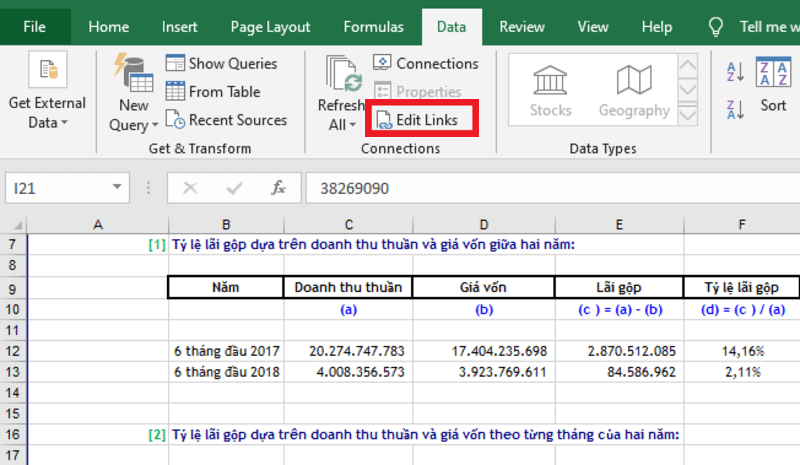
Bước 2: Bảng Edit Link hiện ra, hãy kéo và chọn link bạn muốn xóa và chọn Break Link. Cuối cùng chọn Close để đóng cửa sổ lại.
Nén ảnh trong Excel
Hầu hết các file Excel có ảnh thường phải nén lại khi chia sẻ vì dung lượng quá lớn. vậy nên việc gửi và di chuyển các tệp này sẽ khó hơn các file dữ liệu thông thường. Hãy giảm dung lượng file Excel có hình ảnh bằng cách nén ảnh để chia sẻ dễ dàng hơn. Các bước thực hiện như sau:
Bước 1: Chọn vào ảnh cần nén và ấn vào tab Format. Bạn hãy tìm trên thanh công cụ và click chức năng Compress Pictures.
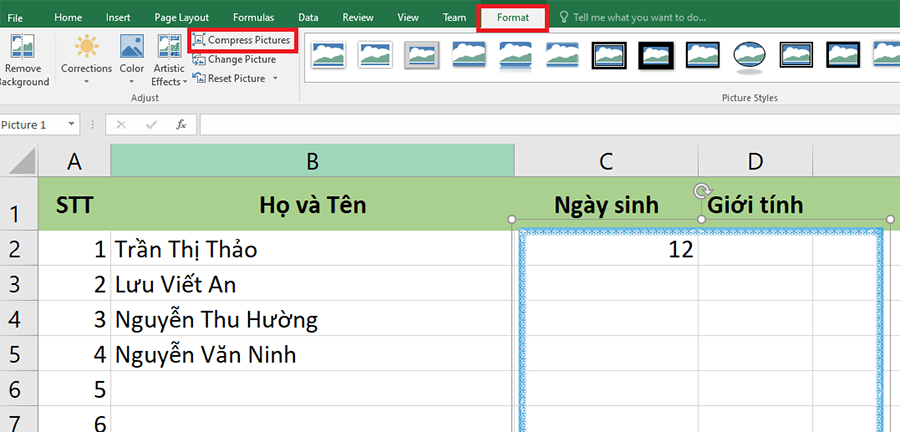
Bước 2: Hộp thoại mới sẽ hiển thị ra, bạn hãy bỏ tích mục Apply only to this picture. Sau đó tích chọn dòng Email (96 ppi): minimize document size for sharing ở bên dưới. Ấn OK để phần mềm thực hiện nén file.
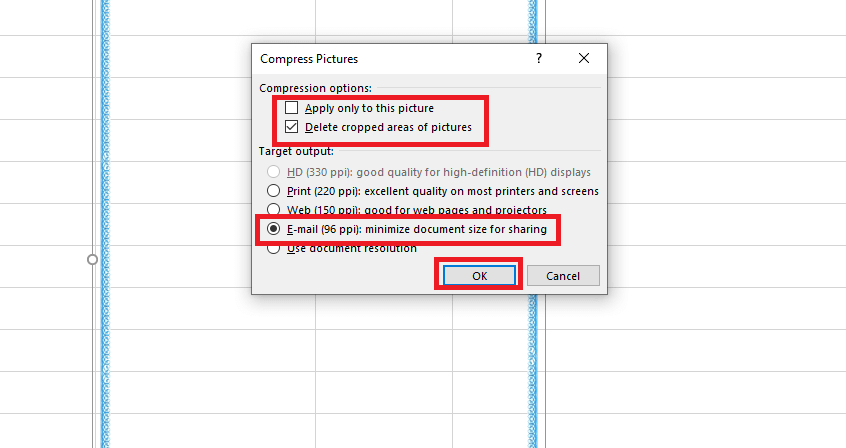
Hãy làm tương tự với các hình ảnh còn lại trong file và bạn sẽ thấy dung lượng được giảm đi đáng kể. Tệp cũng nhẹ hơn và không cần phải nén khi chia sẻ nữa.
Xóa watch
Watch Windows là chế độ cho phép người xem biết chi tiết hơn về ô tính mà không cần phải kéo thanh cuộn. Nó rất tiện khi bạn xử lý số lượng lớn dữ liệu và kiểm tra công thức của từng ô. Tuy nhiên nhiều bạn đã hoàn thành file và quên không tắt Watch khiến dung lượng tổng nặng hơn. Vì vậy một cách làm giảm dung lượng file Excel khác khá đơn giản và hiệu quả đó chính là xóa Watch.
Bước 1: Mở file dung lượng của bạn và ấn vào tab Formulas. Ở đây, hãy chọn vào chức năng Watch Window.
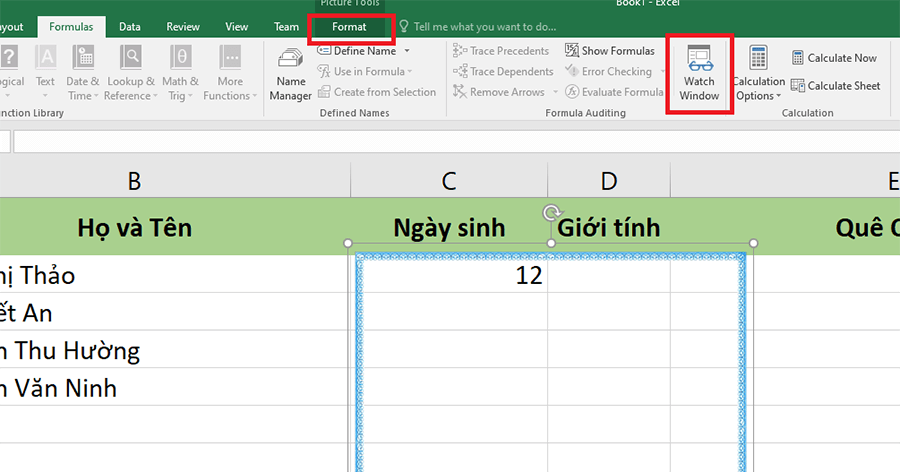
Bước 2: Hộp thoại Watch Window sẽ hiện ra. Hãy chọn vào tên Book sheet cần xóa và ấn Delete Watch.
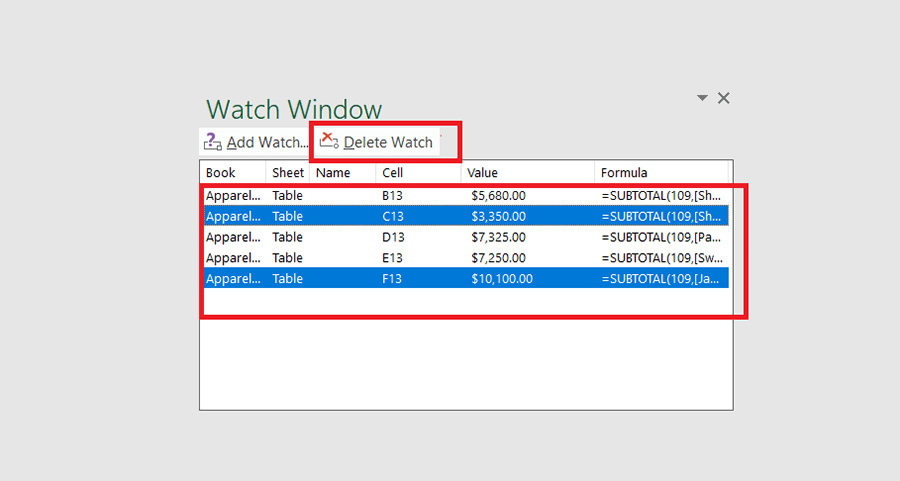
Sau khi đã xóa xong, bạn chỉ cần đóng hộp thoại và kiểm tra xem dung lượng file đã giảm được bao nhiêu.
Xóa bỏ các named range trong file Excel
Named range là việc đặt tên một hoặc nhiều ô trong Excel. Với việc đặt tên này, người dùng có thể sử dụng các công thức một cách dễ dàng hơn. Đồng thời bạn cũng sẽ biết được đối tượng mà công thức này hướng đến là gì.
Tuy nhiên, nhiều ô chứa công thức named range sẽ khiến cho file thêm nặng. Vì vậy, bỏ các named range cũng là một cách làm nhẹ file Excel hiệu quả. Để làm được điều đó, bạn hãy thực hiện các bước sau:
Bước 1: Chọn ô cần xóa bỏ named range, vào tab Formulas, tìm và click vào chức năng Name Manager.
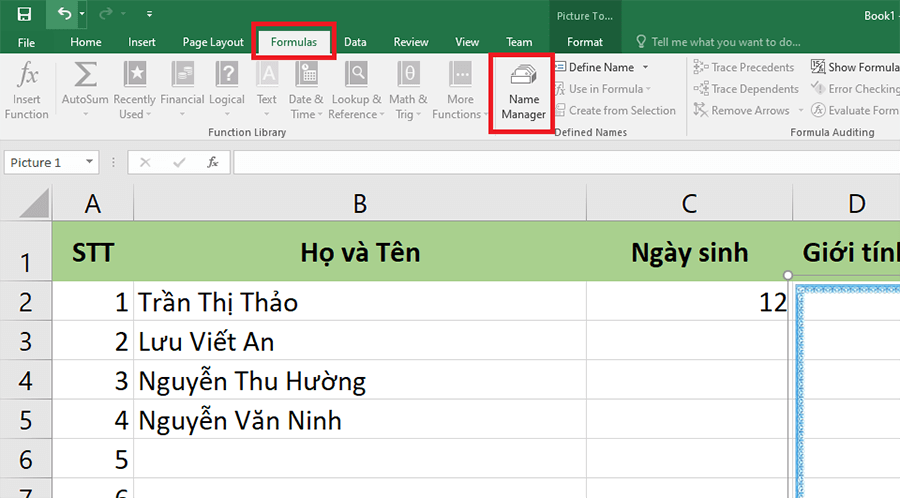
Bước 2: Hộp thoại Name Manager xuất hiện, click vào tên mà bạn muốn xóa sau đó ấn Delete. Khi đã xóa xong, hãy chọn Close để đóng hộp thoại.
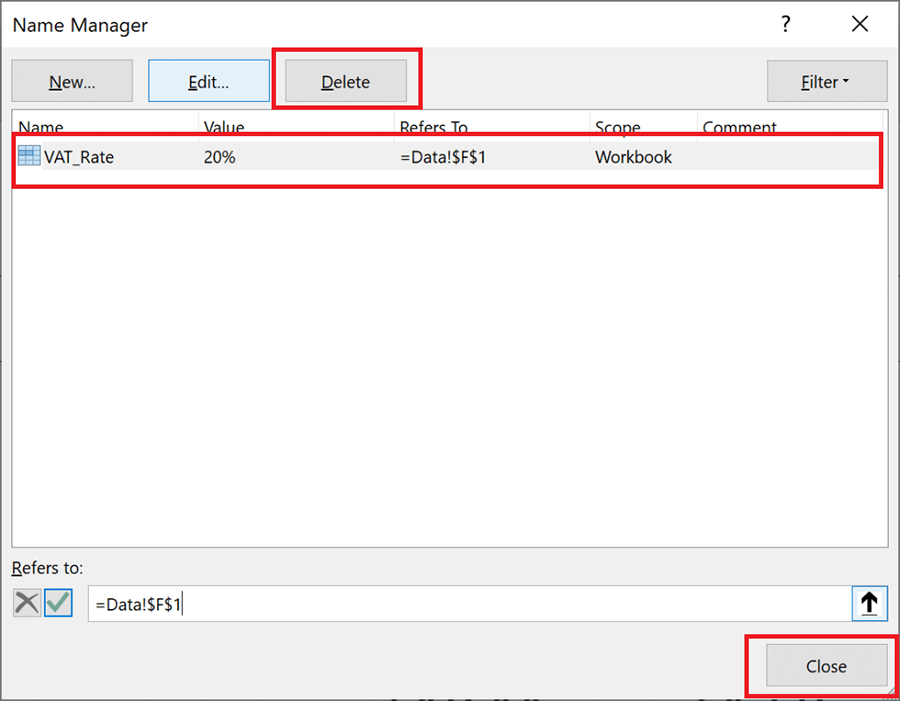
Chỉ với vài bước đơn giản, bạn có thể xóa được những named range bị lỗi. Nếu bạn nào chưa biết mẹo giảm dung lượng file Excel này thì hãy thử thực hiện ngay nhé!
Excel Binary Workbook giúp giảm dung lượng hiệu quả
Việc sao chép dữ liệu nghe như chẳng ảnh hưởng gì đến file nhưng thực tế lại mang đến nhiều rắc rối. Quá trình copy và paste khiến các ô đó được sao chép cả định dạng và công thức liên quan. Ô trống vừa được paste vào sẽ mang định dạng khác, nhiều ô sẽ khiến cả file thêm nặng.
Excel cho phép người dùng lưu dưới dạng Binary Workbook. Việc lưu trữ này cũng là cách làm cho file Excel nhẹ đi rất đáng để thử. Cùng làm theo các bước dưới đây để thấy độ hiệu quả:
Bước 1: Mở file Excel của bạn nên và chọn vào tab File.
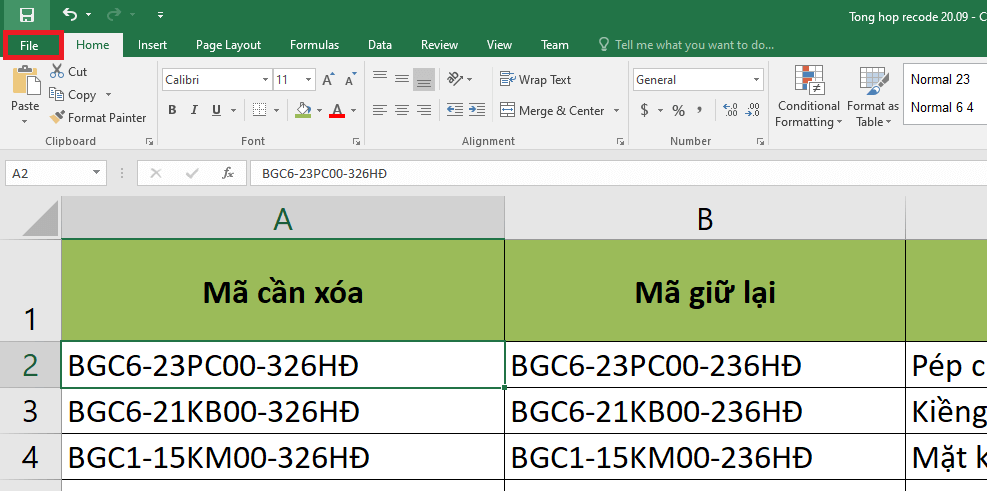
Bước 2: Ở thanh chức năng bên trái, hãy click chọn Save As và ấn Browse để lưu file dưới dạng Binary Workbook.
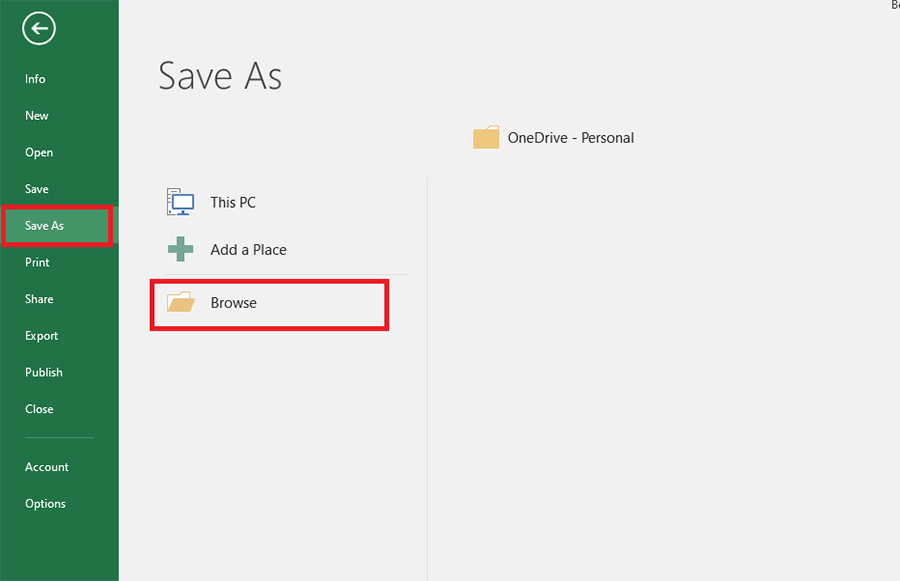
Bước 3: Cửa sổ lưu trữ sẽ hiện ra, tại ô Save as a type, hãy tìm và chọn vào Excel Binary Workbook. Bạn có thể đặt lại tên file và ấn Save để kết thúc quá trình.
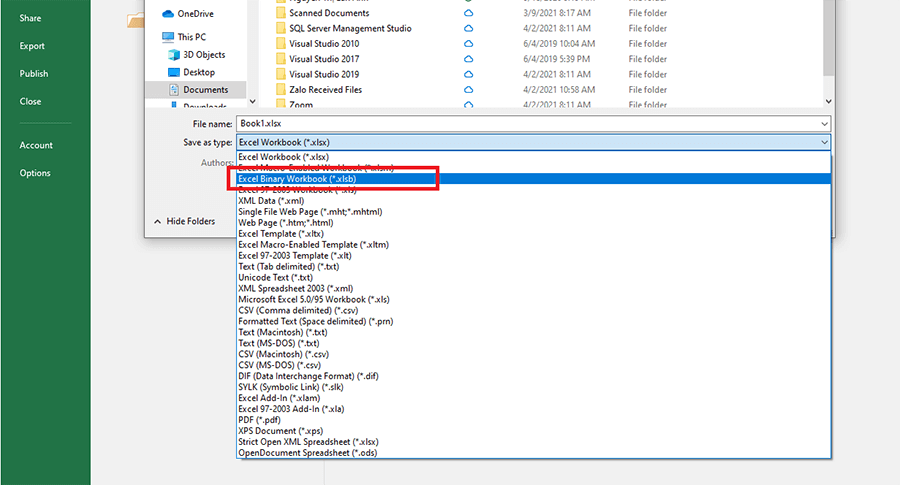
Sau đó hãy kiểm tra file đã lưu và bạn sẽ thấy dung lượng của nó ít nhất đã giảm đi một nửa. Đây là cách giảm dung lượng file Excel vô cùng hiệu quả và được mọi người sử dụng rất nhiều.
Loại bỏ định dạng khỏi các hàng và cột trống
Nếu bạn không muốn xóa hoàn toàn các hàng và cột trống thì hãy xóa bỏ định dạng ở những ô đó. Bởi lẽ đôi khi việc copy và paste sẽ khiến định dạng ở những ô đó vẫn còn lưu giữ lại. Vì vậy nếu không xóa các ô trống thì hãy xóa định dạng của chúng để làm nhẹ file Excel kết quả.
Bước 1: Bạn nhấn giữ tổ hợp Ctrl + Shift + mũi tên xuống/ phải. Sau đó vào tab Home trên thanh công cụ và chọn Clear.
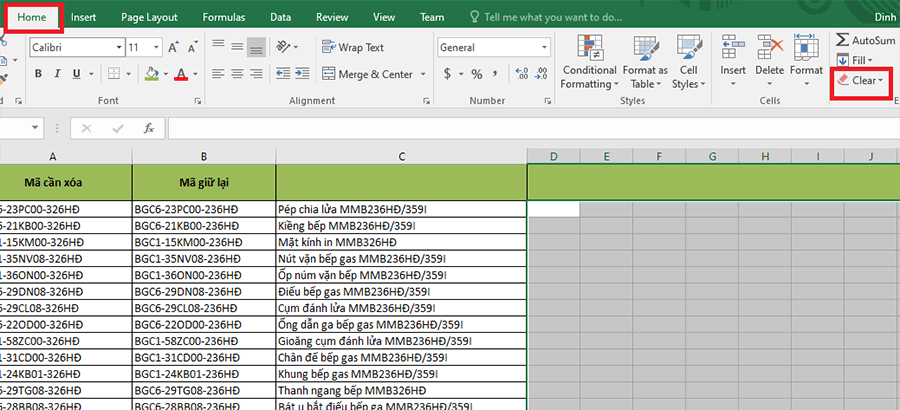
Bước 2: Hàng loạt chức năng sẽ hiển thị ra để bạn lựa chọn. Hãy sử dụng Clear All để xóa bỏ tất cả định dạng ở những ô trống đó.
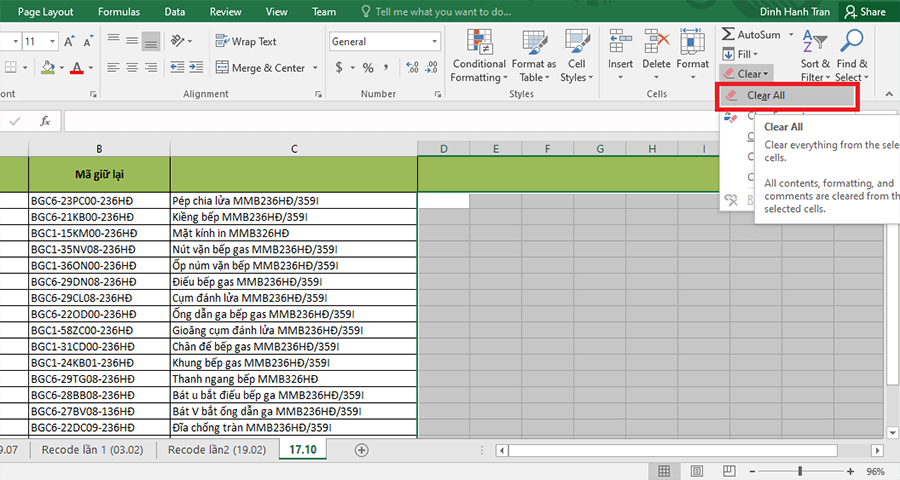
Trên đây là tất cả những mẹo làm giảm dung lượng file Excel mà bạn nên biết và sử dụng. Hãy thao tác thử trên tệp dữ liệu của mình để thấy hiệu quả mang lại. Chúc các bạn thành công!