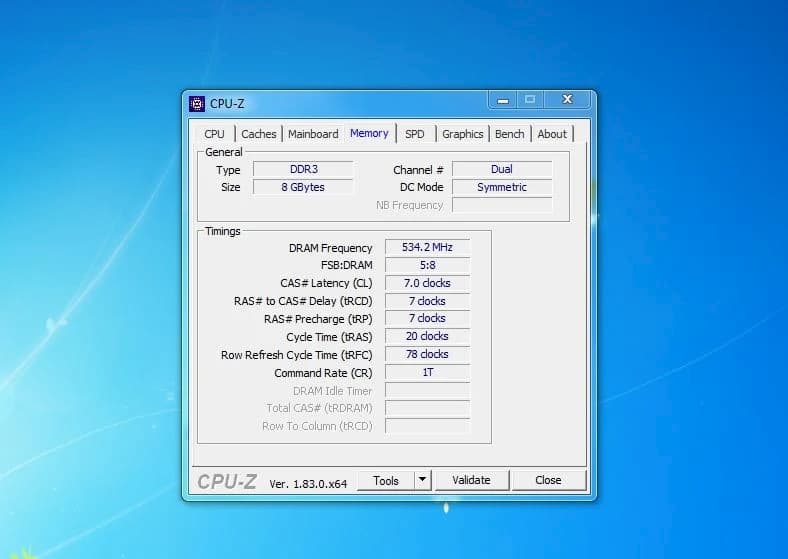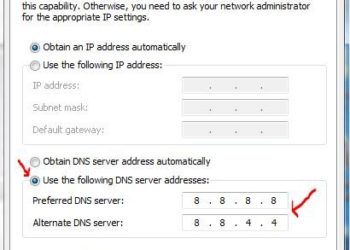Tốc độ RAM (tốc độ bus) ảnh hưởng đến tốc độ máy tính của chúng ta đang chạy. Tuy nhiên, có rất nhiều người lại không biết kiểm tra tốc độ ram. Bạn đã biết cách xem bus ram trên Windows 10 hay chưa? Bài đăng này sẽ chỉ ra cho bạn 2 cách khác nhau để kiểm tra tốc độ RAM trên Windows 10.
RAM là viết tắt của cụm từ Random Access Memory (Bộ nhớ truy cập ngẫu nhiên). Đây là một bộ nhớ vật lý được PC của bạn sử dụng để lưu trữ dữ liệu tạm thời trên máy tính. Máy tính của bạn lưu trữ tất các ứng dụng đang mở, tệp và các dữ liệu khác để lưu trữ trên bộ nhớ RAM để truy cập nhanh.
Bạn càng có nhiều RAM, bạn càng có thể chạy nhiều chương trình cùng một lúc. Và tốc độ bus của RAM cũng rất quan trọng, nó được đo bằng megahertz (MHz). Chỉ số này càng lớn, RAM của bạn sẽ chạy càng nhanh, cho phép nó lưu trữ và truy xuất dữ liệu được lưu trữ trong bộ nhớ cực kỳ nhanh.
Rất nhiều người biết cách kiểm tra máy tính Windows 10 của tôi có bao nhiêu RAM nhưng lại không biết cách xem thông tin tốc độ bus của RAM trên máy tính.
Vậy thì làm thế nào để có thể kiểm tra tốc độ bus của RAM trên máy tính Windows 10? Nếu như bạn chưa biết, đừng lo lắng. Nội dung dưới đây sẽ hướng dẫn cho bạn các bước chi tiết để xem tốc độ bus của RAM trên Windows 10.
Cách kiểm tra tốc độ bus của RAM thông qua Command Prompt
Command Prompt còn được gọi là CMD, là một chương trình quản lý dòng lệnh có sẵn trong hệ điều hành Windows. Nó có thể giúp người dùng giải quyết các vấn đề khác nhau của Windows thông qua các lệnh. Và rất nhiều dùng không biết rằng họ có thể kiểm tra tốc độ bus của RAM thông qua Command Prompt.
Lệnh kiểm tra tốc độ RAM rất đơn giản. Nếu như bạn chưa biết cách kiểm tra tốc độ bus của RAM thông qua Command Prompt, thì bạn có thể thử các bước sau:
Bước 1: Nhập cmd vào hộp tìm kiếm Windows 10 Cortana, sau đó nhấp vào Command Prompt phù hợp nhất và nhấn Enter.
Bước 2: Gõ lệnh như bên dưới vào cửa sổ Command Prompt và nhấn Enter. Đây là lệnh dùng để kiểm tra tốc độ bus RAM trên máy tính của bạn.
wmic memorychip get speed
Bước 3: Khi lệnh được thực hiện thành công, bạn có thể nhận được kết quả kiểm tra tốc độ RAM của mình.
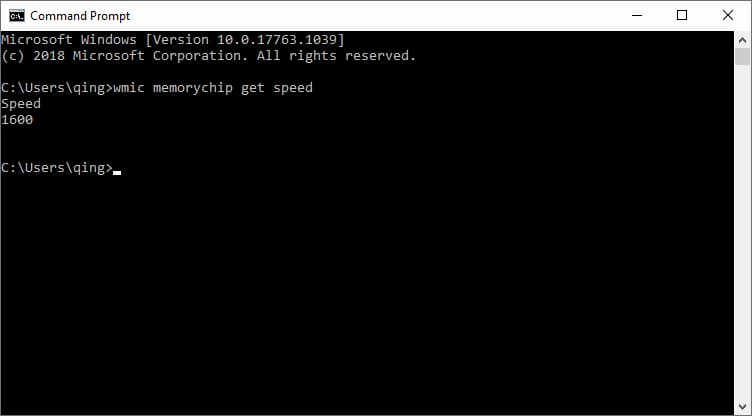
Cách xem thông tin RAM máy tính thông qua Task Manager
Bạn cũng có thể kiểm tra tốc độ bus của RAM thông qua Trình quản lý tác vụ. Task Manager sẽ hiển thị cho bạn nhiều thông tin hữu ích về CPU, RAM và thông tin sử dụng ram. Nếu chưa biết cách kiểm tra tốc độ RAM thông qua Task Manager, bạn có thể làm theo các bước sau:
Bước 1: Mở trình quản lý tác vụ trên Windows 10. Bạn có thể nhấp chuột phải vào thanh tác vụ và chọn Task Manager và mở nó.
Bước 2: Chuyển đến tab Performance và lựa chọn Memory ở khung bên trái.
Bước 3: Từ đây, bạn có thể xem tổng dung lượng RAM mà bạn đã cài đặt. Trình tác vụ cũng sẽ cho bạn biết tốc độ, khe cắm ram để sử dụng, chuẩn ram sử dụng… Vì vậy, bạn có thể kiểm tra tốc độ bus ram trên máy tính của mình đang sử dụng (như trong hình ảnh liệt kê ở đây là 1600 MHz).
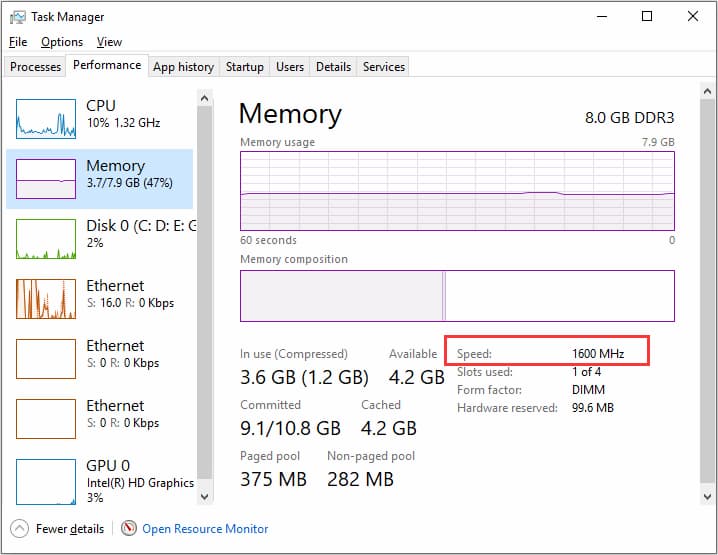
Ghi chú:Task Manager trên Windows 7 không hiển thị cho bạn những thông tin hữu ích này. Nếu muốn kiểm tra tổng dung lượng RAM trên hệ điều hành Windows 7, bạn có thể vào Control Panel > System and Security > System. Còn nếu muốn kiểm tra tốc độ bus của RAM trên Windows 7, bạn nên tải xuống và cài đặt phần mềm CPU-Z.
Bây giờ bạn đã biết cách kiểm tra tốc độ bus của RAM trên máy tính Windows 10. Bài viết này có giúp ích gì được cho bạn hay không? Chúng tôi rất vui khi bạn chia sẻ nó trong phần bình luận bên dưới.