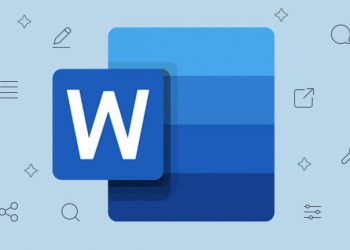Đối với máy tính, ổ cứng là một trong những thiết bị phần cứng cực kỳ quan trọng. Dung lượng của ổ cứng càng lớn thì khả năng lưu trữ càng nhiều. Kết hợp với RAM và CPU tạo tốc độ xử lý nhanh và hiệu quả cho máy tính. Tuy nhiên, có nhiều người dùng không biết được dung lượng ổ cứng hiện tại mà mình đang sử dụng là bao nhiêu để đưa ra phương án nâng cấp thiết bị hay không. Vậy thì hãy tham khảo ngay 3 cách kiểm tra dung lượng ổ cứng máy tính, laptop mà LagiHitech giới thiệu trong bài viết này nhé!
Cách kiểm tra dung lượng ổ cứng bằng My Computer
Đối với những máy tính sử dụng Windows 7, 8 và 10 thì My Computer là thành phần hiển thị dung lượng rõ nhất. Vì vậy bạn hoàn toàn có thể thông qua ứng dụng này để kiểm tra dung lượng ổ cứng của mình. Đây cũng là tiện ích có sẵn bên ngoài desktop và anh em chỉ cần click chuột là có thể mở được.
Có hai cách để bạn mở được My Computer trên máy tính:
Cách 1: Bạn nhấn tổ hợp phím Win + E để mở File Explorer. Sau đó chọn vào This PC ở danh sách bên tay trái.
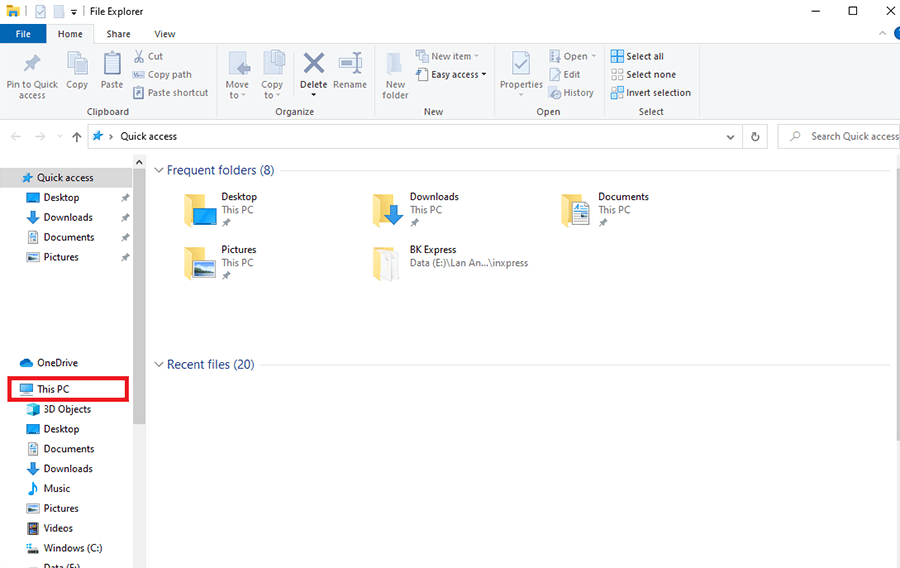
Cách 2: Bạn click chuột vào biểu tượng This PC trên máy tính.
Cả hai cách này cho bạn thấy danh sách ổ cứng hiện lên trên màn hình. Ở đó người dùng có thể biết được dung lượng mỗi ổ cứng là bao nhiêu. Hay bạn đã dùng bao nhiêu dung lượng và còn trống bao nhiêu trong số đó.
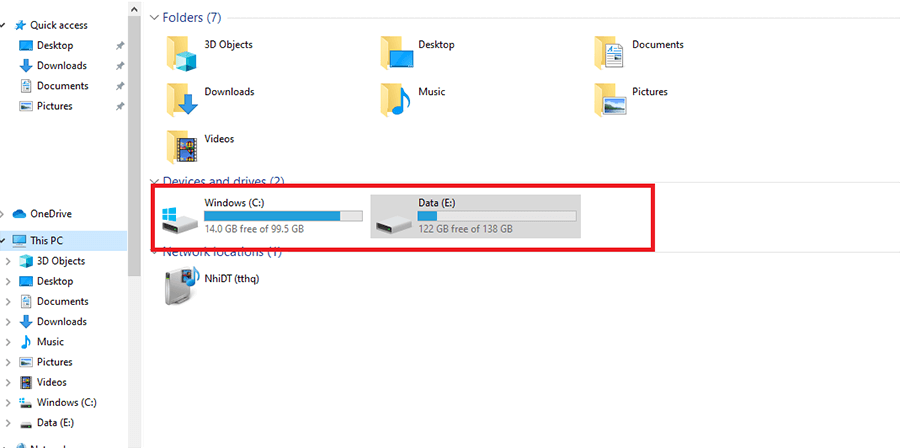
Ngoài ra, qua cửa sổ này, bạn cũng có thể thấy được máy tính mình có sử dụng SSD hay các thiết bị ngoại vi khác hay không. Nếu ổ cứng báo đỏ có nghĩa dung lượng lưu trữ của nó sắp hết. Lúc này người dùng nên nâng cấp hoặc lắp thêm ổ cứng SSD để lưu trữ dữ liệu.
Cách xem dung lượng ổ cứng trong Disk Manager
Disk Manager là một trong những công cụ quản lý ổ cứng có sẵn trên hệ điều hành Windows. Thông qua nó, người dùng có cách xem dung lượng ổ cứng đơn giản và hiệu quả hơn. Đồng thời, Disk Manager còn cho biết rất nhiều thông tin quan trọng khác về hiệu suất sử dụng máy tính.
Để kiểm tra dung lượng ổ cứng máy tính, laptop qua Disk Manager bạn làm theo các bước sau:
Bước 1: Mở hộp thoại Run bằng cách ấn tổ hợp phím Win + R hoặc tìm kiếm trên Menu Start.
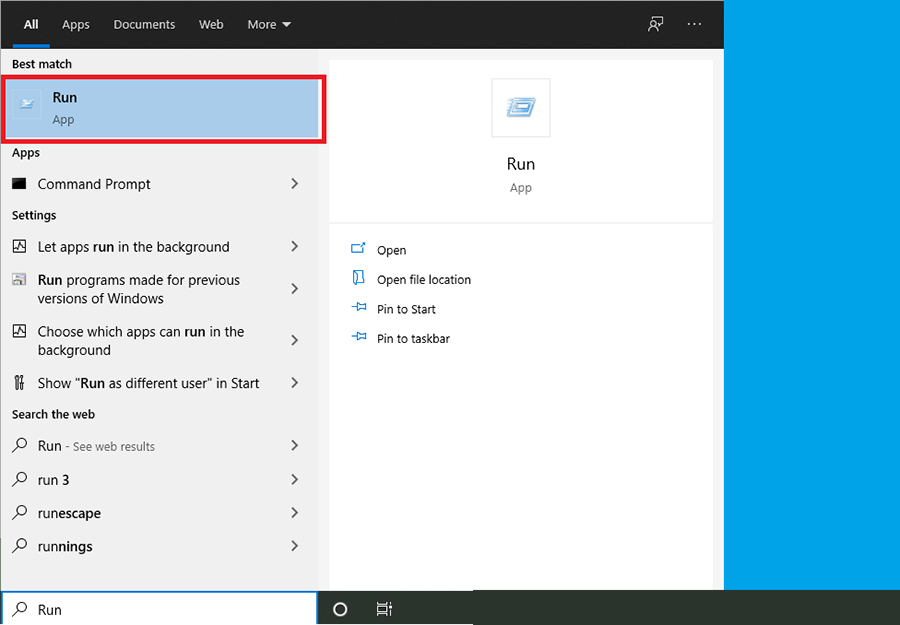
Bước 2: Sau khi hộp thoại Run mở ra, ở ô Open, hãy nhập lệnh diskmgmt.msc và nhấn OK để thực thi.
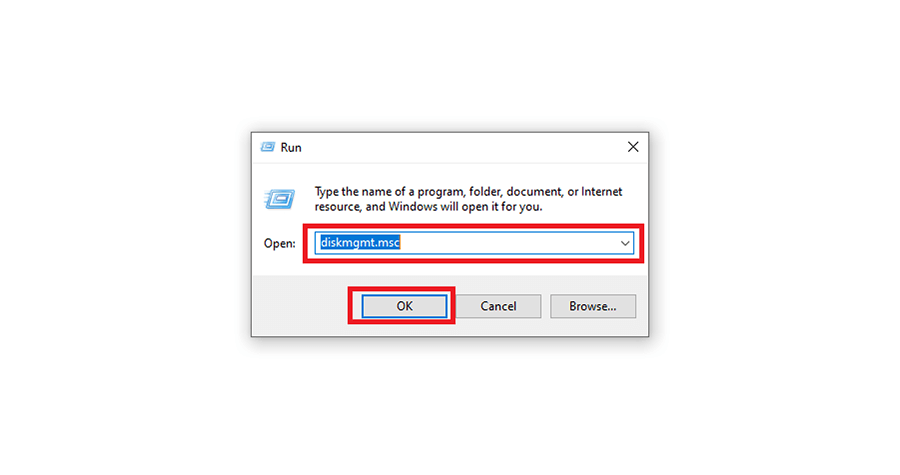
Bước 3: Cửa sổ Disk Manager hiện lên với danh sách các ổ đang có trên máy tính. Ngoài ra, ở phần Disk 0 cho người dùng biết dung lượng của từng ổ cứng một.
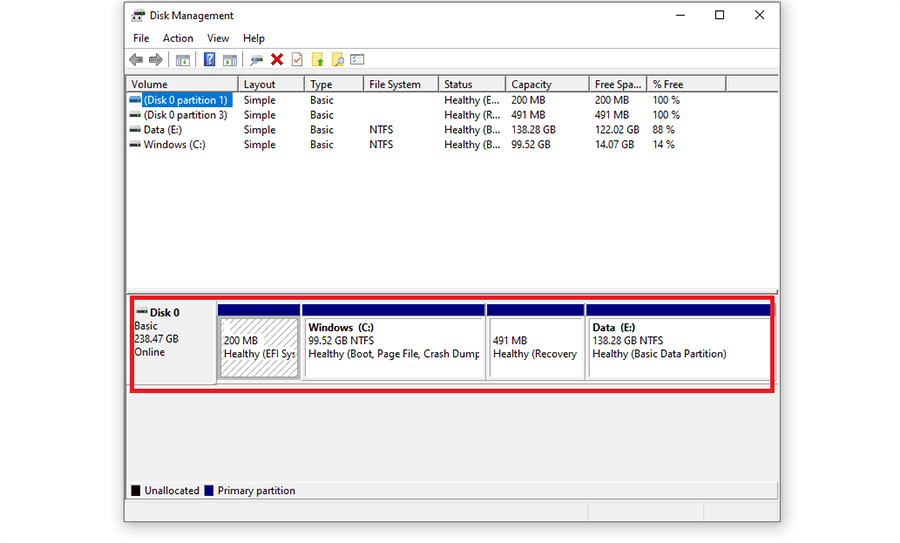
Ngoài ra, nếu bạn nhìn danh sách ổ phía trên cũng nên lưu ý các tiêu chí sau:
- Capacity: dung lượng tổng của từng ổ cứng.
- Free Space: dung lượng còn trống của mỗi ổ.
- % Free: dung lượng còn trống tính theo tỉ lệ %.
Nếu bạn thấy ổ cứng (nhất là ổ C) đã dùng trên 80% thì nên chia lại ổ hoặc nâng cấp. Đây là cách mà số đông người dùng sử dụng máy tính dùng để kiểm tra dung lượng nhất.
Hướng dẫn kiểm tra dung lượng ổ cứng bằng Properties
Ngoài hai cách trên, bạn còn có thể biết chi tiết thông tin về ổ cứng của mình thông qua Properties. Đây không chỉ là cách kiểm tra dung lượng ổ cứng mà còn dễ dàng thiết lập các cài đặt liên quan. Hơn nữa, ở một số máy tính, phần dung lượng tổng và dung lượng còn trống sẽ không hiển thị. Vì vậy, hãy làm theo cách dưới đây:
Bước 1: Click chuột phải vào ổ cứng cần kiểm tra và chọn Properties.
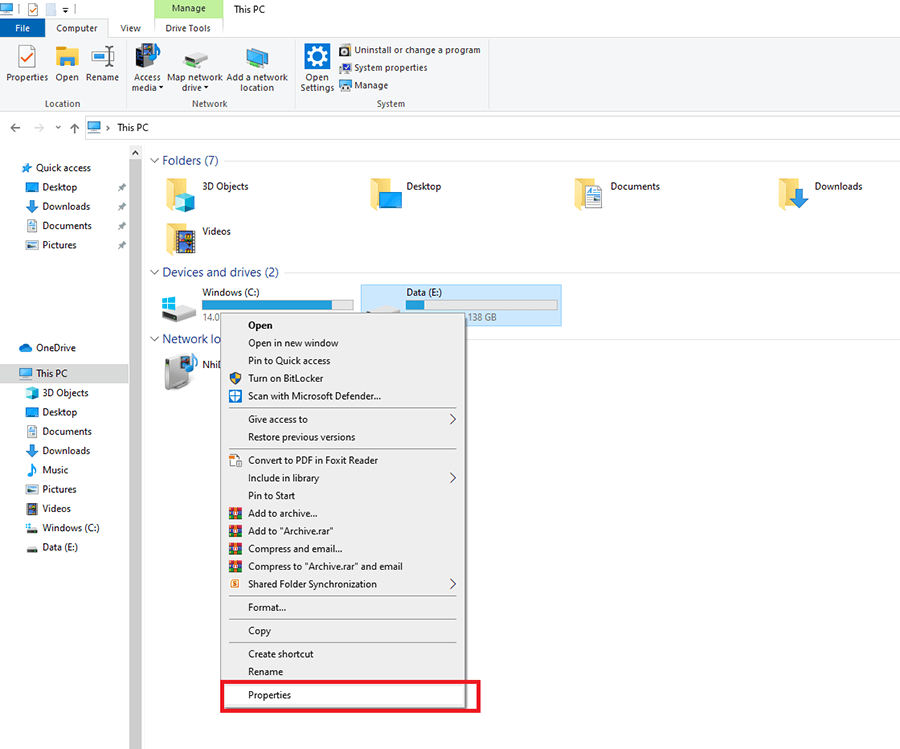
Bước 2: Tại tab General sẽ hiển thị các thông tin chung về ổ đã chọn. Bạn nên quan tâm đến những điều sau:
- Used Space: dung lượng đã sử dụng.
- Free Space: dung lượng còn trống của ổ.
- Capacity: dung lượng tổng mà ổ cứng đang có.
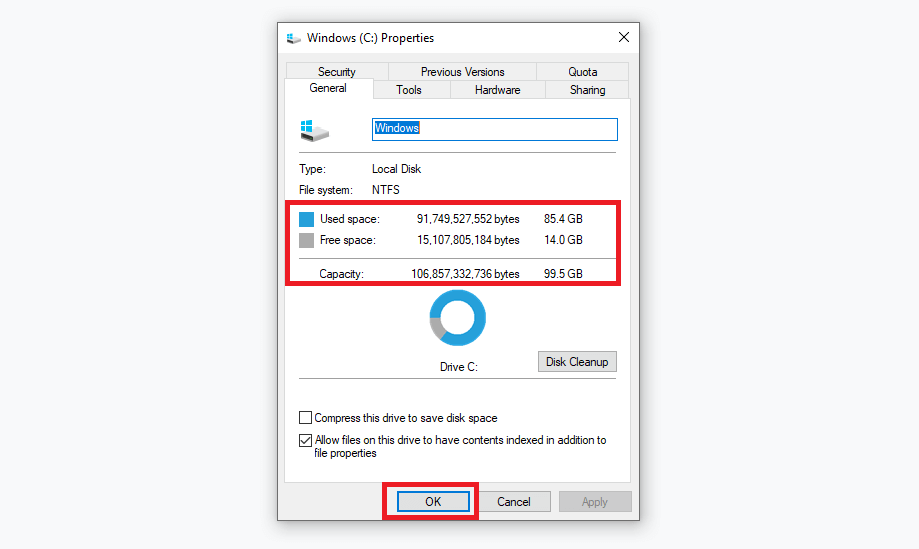
Ngoài ra, bạn cũng có thể dựa vào biểu đồ hình tròn để biết tỉ lệ lưu trữ và còn trống của ổ cứng. Người dùng cũng lên quan tâm đến nút Disk Cleanup nhằm dọn dẹp rác hệ thống, chống phân mảnh ổ cứng. Nhìn chung, thông qua Properties, ta không chỉ kiểm tra dung lượng ổ cứng mà còn làm được rất nhiều thứ.
Trên đây là những cách kiểm tra dung lượng ổ cứng trên máy tính đơn giản nhất mà LagiHitech muốn hướng dẫn cho các bạn. Mỗi một cách lại đem đến nhiều thông tin hữu ích khác nhau mà bạn nên biết. Thông qua quá trình kiểm tra, người dùng có thể đưa ra giải pháp nâng cấp, lưu trữ phù hợp nhất.