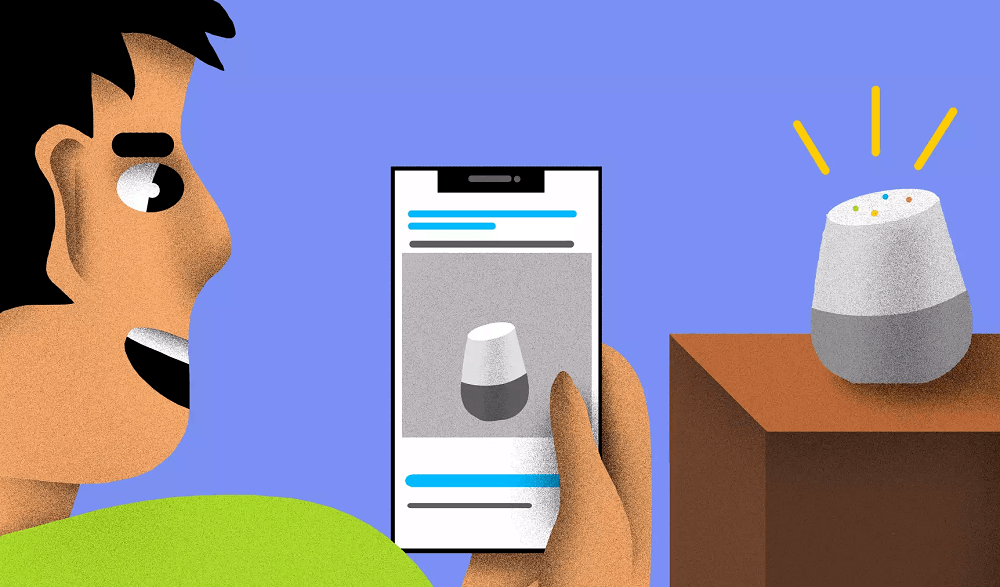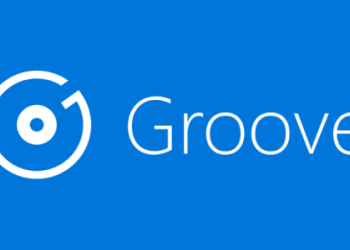Bài viết này sẽ giải thích cách thiết lập và sử dụng Google Home với iPhone của bạn. Bao gồm thông tin về cách sử dụng Google Home với các thiết bị thông minh tương thích và những hạn chế của loa thông minh khi dùng chung với thiết bị iOS. Các hướng dẫn này áp dụng cho loa thông minh Google Home và thiết bị iOS chạy hệ điều hành 11.0 trở lên.
Hướng dẫn cài đặt Google Home với iPhone và iPad
Loa thông minh Google Home sẽ giúp phát nhạc, trả lời các câu hỏi và điều khiển các thiết bị thông minh khác nhau được cài đặt trong nhà. Google Home hoạt động dựa trên trợ lý Google, tương tự như cách Amazon Echo dựa vào Alexa và các thiết bị sử dụng Siri.
Ứng dụng Google Home dành cho thiết bị di động dùng để điều khiển loa thông minh Google Home và nó có sẵn cho cả thiết bị Android và iOS. Dưới đây là cách thiết lập và sử dụng Google Home cũng như trợ lý Google với iPhone hoặc iPad của bạn.
Để kết nối loa thông minh Google Home với iPhone hoặc iPad, bạn cần bật Bluetooth, kết nối Internet và mạng Wi-Fi. Thiết bị iOS phải được kết nối với cùng một mạng Wifi với thiết bị Google Home.
Bước 1: Kết nối iPhone (hoặc iPad) của bạn vào chung mạng Wifi với loa thông minh Google Home.
Bước 2: Cắm điện cho loa thông minh Google Home. Sau khi khởi động, nó sẽ hướng dẫn bạn cài đặt ứng dụng Google Home trên thiết bị di động.
Bước 3: Tải xuống và cài đặt ứng dụng Google Home dành cho iOS trên iPhone hoặc iPad. Sau đó mở lên.
Bước 4: Trong màn hình chào mừng của ứng dụng, nhấn Get Started.
Bước 5: Xác nhận tài khoản Google của bạn hoặc chọn Use another account để đăng nhập vào tài khoản khác. Nhấn OK.
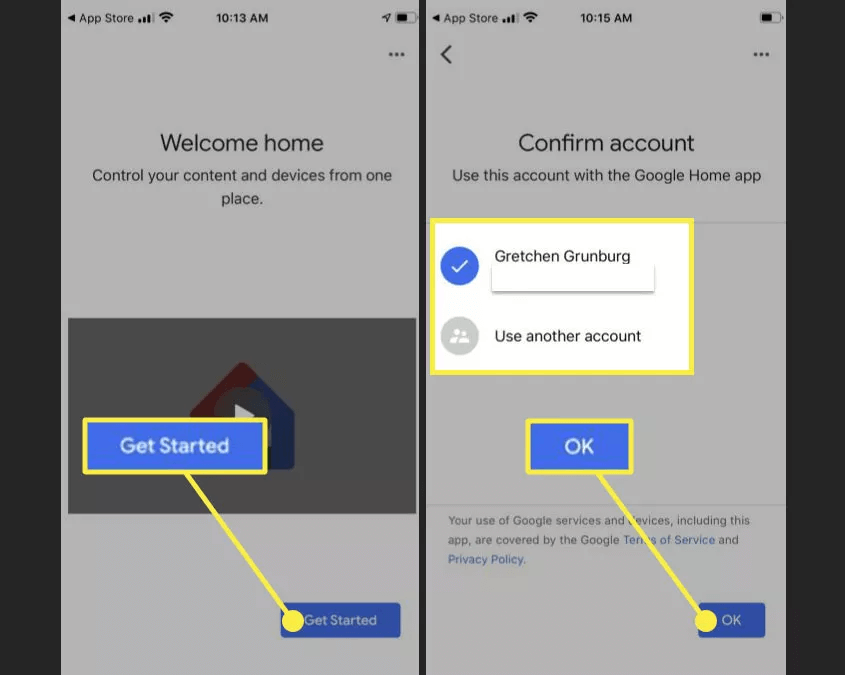
Bước 6: Nếu Google Home tìm thấy thiết bị, hãy chọn biểu tượng Setup rồi làm theo hướng dẫn thiết lập.
Lưu ý: Nếu Google Home không tìm thấy thiết bị, hãy chọn dấu cộng (+) ở góc trên bên trái, sau đó chọn Set up device > Set up new devices.
Bước 7: Khi Google Home hỏi “Thiết bị này ở đâu?” Chọn tên phòng nơi loa được đặt, chẳng hạn như Office, Bathroom, Den, Dining Room, hoặc Living Room.
Bước 8: Chọn mạng Wi-Fi bạn muốn sử dụng để thiết lập Google Home, sau đó chọn Next. Nhập mật khẩu Wi-Fi của bạn và chọn Connect.
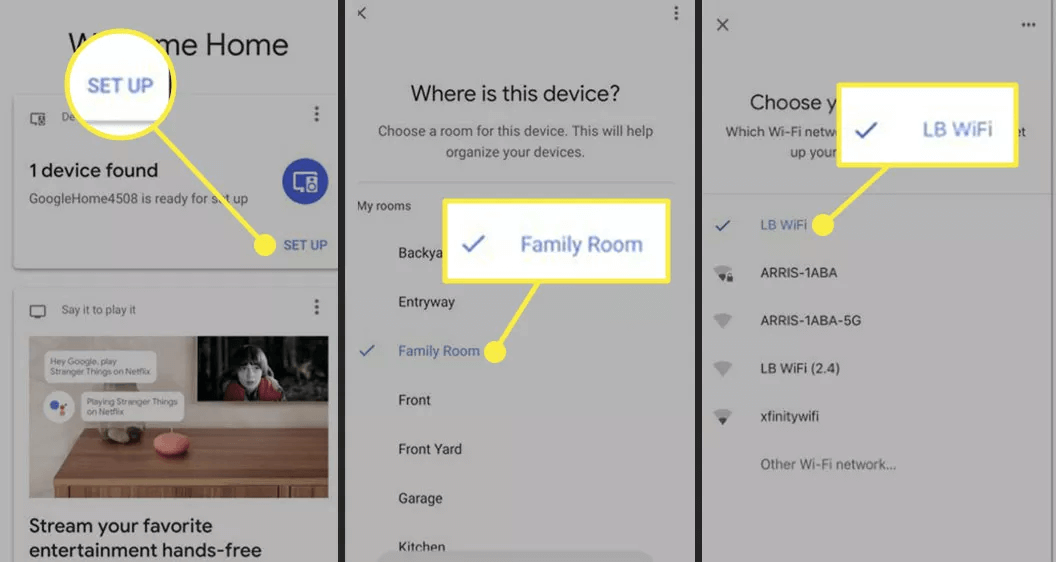
Bước 9: Sau khi Google Home kết nối với Wi-Fi, hãy thiết lập trợ lý Google. Khi Google yêu cầu thông tin thiết bị, quyền đối với âm thanh và hoạt động, hãy chọn Yes I’m In.
Bước 10: Hướng dẫn cho trợ lý Google nhận dạng giọng nói của bạn. Làm theo lời nhắc trên màn hình. Khi Voice Match hoàn tất, hãy chọn Continue.
Bước 11: Chọn một giọng nói của loa thông minh Google Home. Nhấn vào giọng nói bạn thích.
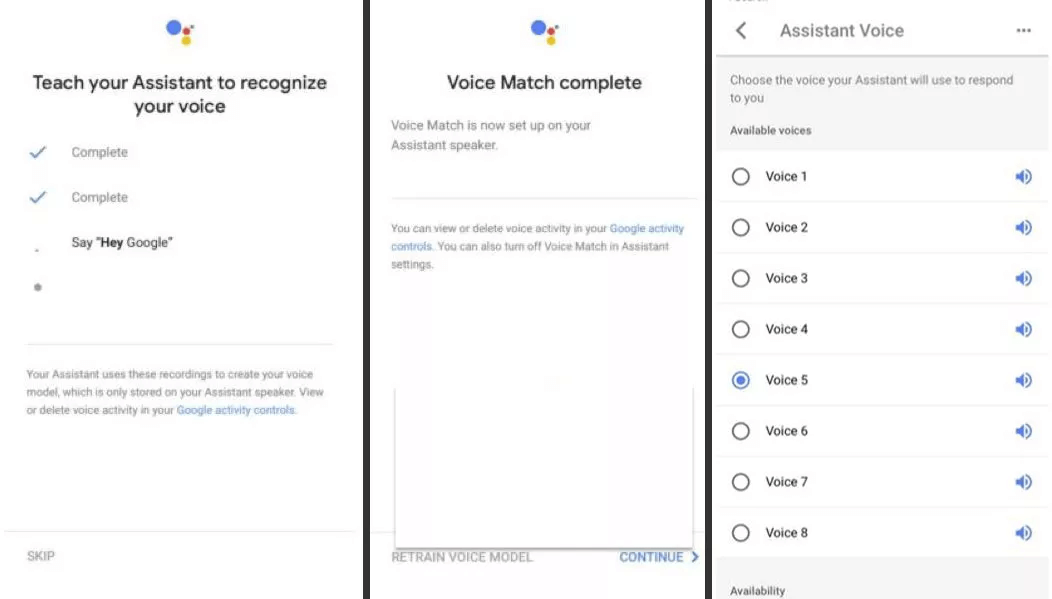
Bước 12: Trong màn hình Allow Personal Results, hãy chọn Allow để cấp quyền cho Google Home và nó sẽ truy cập thông tin cá nhân từ điện thoại thông minh hoặc máy tính bảng của bạn nếu cần.
Bước 13: Màn hình Add Music Services cho phép bạn liên kết với dịch vụ âm nhạc mà bạn có tài khoản, chẳng hạn như Spotify hoặc Pandora.
Lưu ý: Music và iTunes không tương thích với Google Home.
Bước 14: Từ màn hình Add Your Video Services của bạn, chọn dấu cộng (+) để liên kết một dịch vụ video chẳng hạn như Netflix.
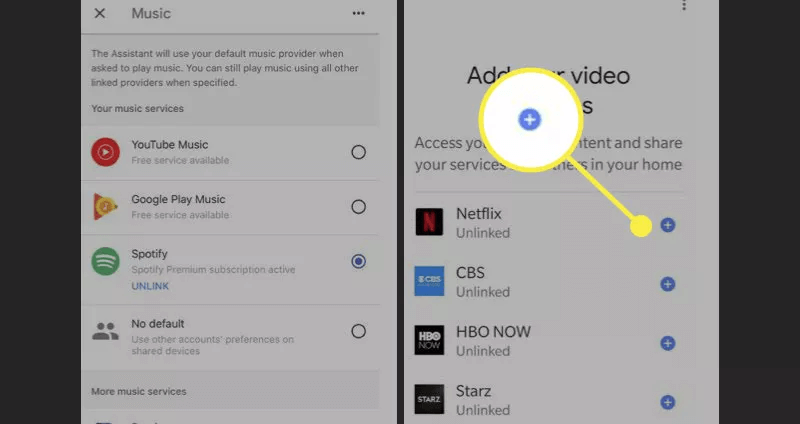
Bước 15: Trên màn hình Almost Done, hãy thêm thông tin thanh toán để cho phép mua hàng trực tuyến bằng lệnh (nếu muốn).
Bước 16: Google Home có thể cài đặt bản cập nhật mới nếu có. Khi hoàn tất, Google Home được kết nối với iPhone của bạn và bạn có thể ra lệnh bằng giọng nói.
Bắt đầu sử dụng Google Home
Google Home sẽ liên tục lắng nghe mọi âm thanh tại căn phòng mà nó đang được đặt, chẳng hạn như khi bạn nói Hey Google hoặc OK Google. Khi nghe thấy lệnh thoại, nó sẽ kích hoạt và lắng nghe câu hỏi, yêu cầu hoặc lệnh của bạn.
Chú ý: Nếu bạn muốn Google Home tạm nghỉ và ngừng lắng nghe, hãy tắt công tắc nguồn ở dưới loa.
Liên kết với những vật dụng thông minh khác
Nếu bạn muốn Google Home điều khiển thiết bị thông minh khác trong nhà, hãy liên kết các thiết bị đó với loa Google Home bằng ứng dụng Google Home dành cho thiết bị di động trên iPhone hoặc iPad của bạn.
Sau khi bạn liên kết một thiết bị thông minh, hãy điều khiển thiết bị đó bằng các lệnh bằng lời nói. Ví dụ: sau khi liên kết hệ thống chiếu sáng Philips Hue, hãy nói Hey Google, turn on the living room lights để bật đèn phòng khách hoặc OK Google, dim the living room lights by 50 percent để giảm độ sáng của đèn.
Một số hạn chế khi sử dụng Google Home với iPhone
Mặc dù Google Home hoạt động tốt với thiết bị iOS nhưng những chiếc loa thông minh này không hoàn toàn tương thích với tất cả các ứng dụng và dịch vụ trong hệ sinh thái của , chẳng hạn như iTunes và Music.
Bạn nên cân nhắc sử dụng loa thông minh HomePod nếu bạn muốn tương thích với Siri hoặc có thiết bị thông minh HomeKit được cài đặt trong nhà của bạn. HomePod cũng hoạt động liên tục với iTunes, ứng dụng Music, dịch vụ Music và TV.
Như vậy là phía trên là toàn bộ hướng dẫn sử dụng Google Home với iPhone, chúc các bạn thành công.