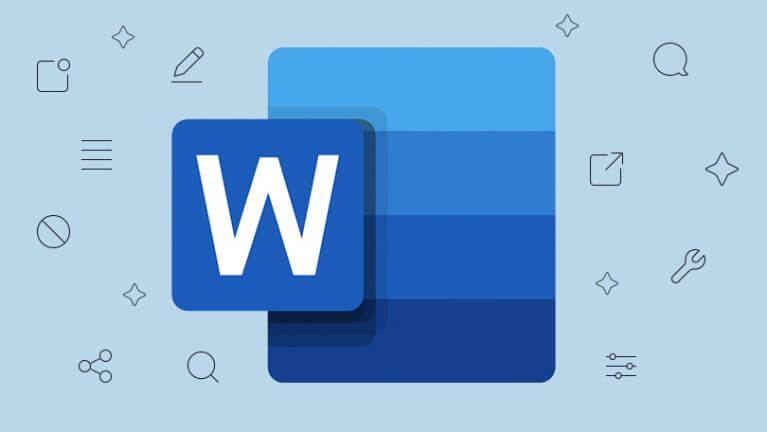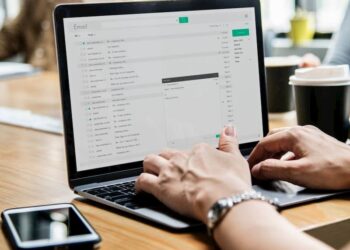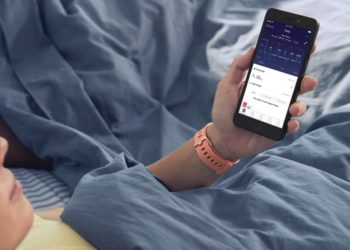Word là một trong những trình soạn thảo được sử dụng nhiều nhất hiện nay. Thông thường, mỗi lần trình bày văn bản bạn đều cần tiêu đề, mục lục, nội dung,… Tuy nhiên ít ai để ý đến việc đánh số trang trong Word và các mẹo liên quan đến nó. Trong bài viết này, hãy cùng chúng tôi tìm hiểu 4 cách đánh số trang trong Word nhanh nhất mà dân văn phòng không thể bỏ qua nhé.
Cách đánh số trang trong Word bắt đầu từ trang đầu tiên
Để có thể đánh số trang trong Word thì bạn có thể áp dụng rất nhiều cách khác nhau. Tùy theo ý muốn của người dùng và cách trình bày tài liệu để sử lựa chọn đánh số bắt đầu từ đâu. Với những ai đang không biết nên để phần đó như thế nào thì có thể lựa chọn làm theo mục này. Vậy làm sao để đánh số trang trong Word bắt đầu ngay từ trang thứ nhất? Hãy cùng nhau thực hiện các bước dưới đây:
Bước 1: Người dùng mở file Word đang chỉnh sửa cần đánh số trang ra. Vào tab Insert chọn phần Page Number như hình..
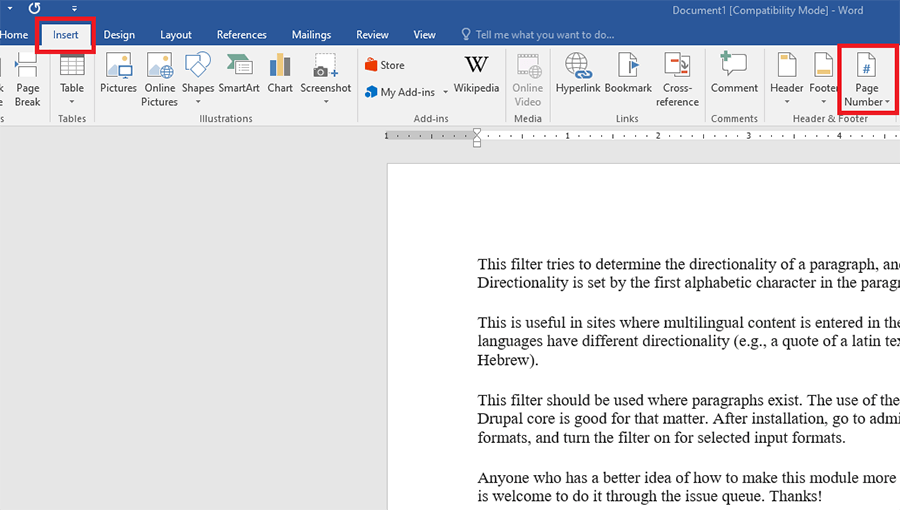
Bước 2: Có rất nhiều định dạng cho cách đánh số trang trên Word này. Bạn có thể lựa chọn một trong 4 cách trình bày sau:
- Top of Page: đánh số ở đầu trang.
- Bottom of Page: đánh số ở cuối trang.
- Page Margins: đánh số ở bên lề.
- Current Position: đánh số ở trang đang chọn (nơi con trỏ chuột đang đứng).
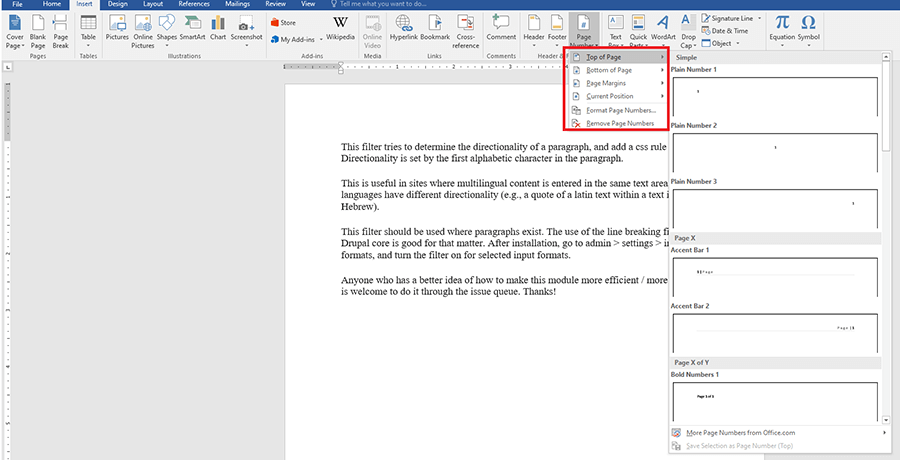
Với mỗi một cách chèn số trang trong Word, bạn có thể lựa chọn vị trí khác nhau (chính giữa, căn phải hoặc căn trái). Tùy vào gu thẩm mỹ của từng người để lựa chọn cho phù hợp. Nếu sau đó bạn tiếp tục soạn văn bản thì các trang sau sẽ tự động được đánh số trang tiếp nối.
Cách đánh số trang trong Word bỏ trang đầu tiên
Thông thường, các trang đầu được mọi người sử dụng để giới thiệu hoặc ghi đề tài. Đây là những page không nên đánh số nhất vì nếu bạn mang ra quán photo hay in thì đây đều là những trang bìa lót. Lúc này, việc điều chỉnh cách đánh số trang trong Word là vô cùng cần thiết. Nếu bạn chỉnh ngay từ đầu thì sẽ không mất quá nhiều thời gian phải sửa lại khi in. Vì vậy, hãy làm theo hướng dẫn đánh số trang trong Word bỏ qua trang đầu dưới đây:
Bước 1: Đặt con trỏ chuột vào trang thứ 2 để bắt đầu đánh số trang tại đây.
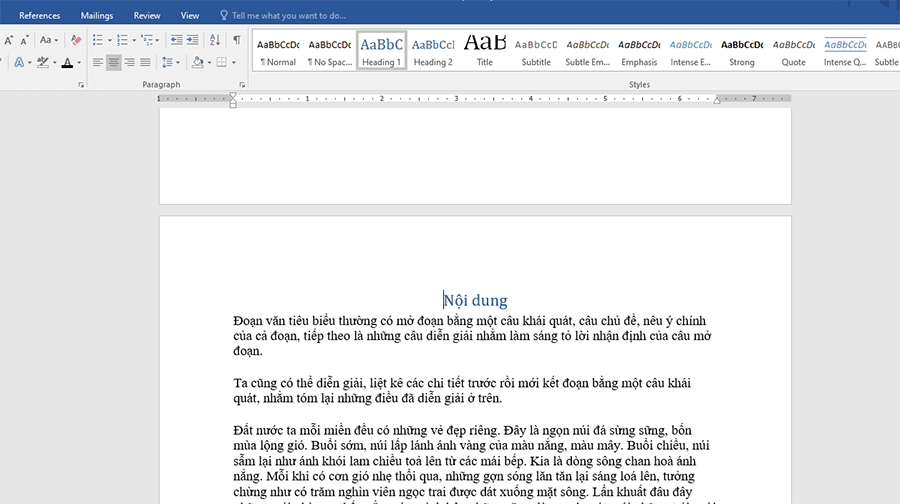
Bước 2: Bạn vào tab Layout tìm mục Break và chọn Next Page. Điều này giúp bạn chia các trang thành các section tách biệt.
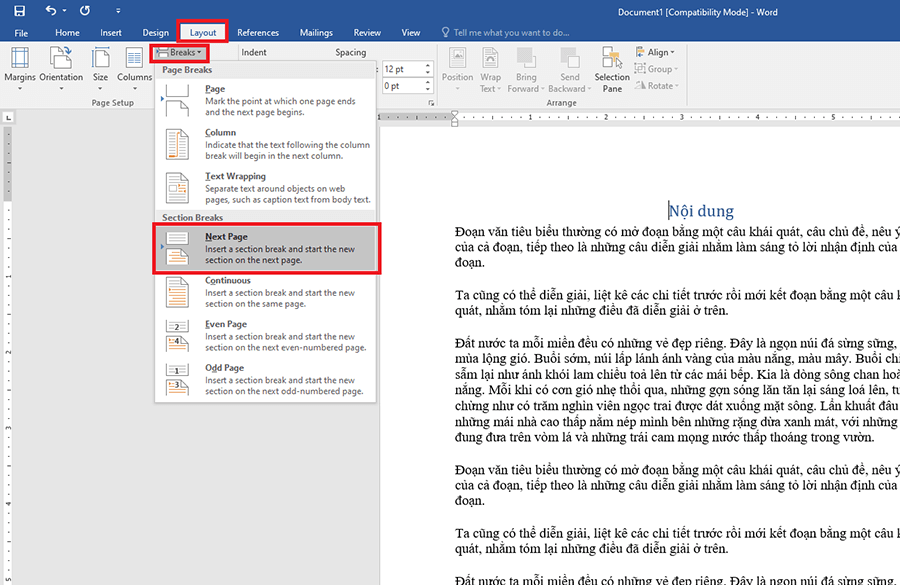
Bước 3: Một trang trắng sẽ xuất hiện ở trước trang bạn đã đặt con trỏ chuột. Hãy ấn vào icon Paragraph để đánh dấu trang trắng, đặt con trỏ chuột vào đầu trang trắng và ấn Delete.
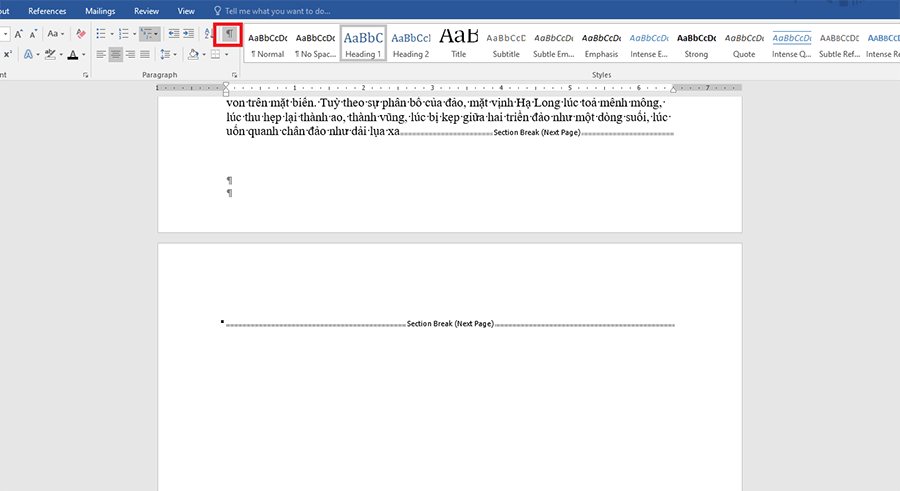
Bước 4: Sau đó, bạn chỉ cần đặt con trỏ chuột lại về trang thứ 2 và vào tab Insert chọn Page Number và vị trí đánh số trang là được.
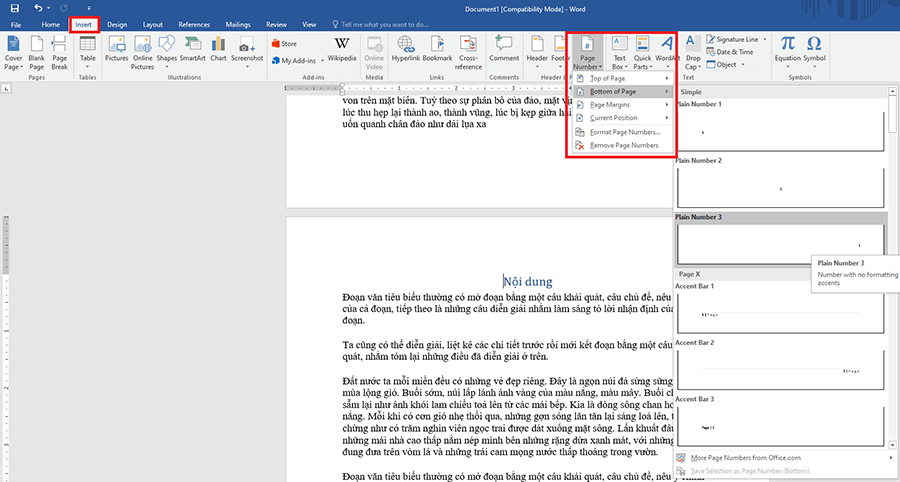
Vậy là chỉ với vài bước cơ bản, bạn đã có cách đánh số thứ tự trang trong Word bỏ qua trang đầu tiên. Đây là mẹo mà mẹo người rất yêu thích trong quá trình tạo và trình bày tài liệu.
Cách đánh số trang trong Word từ số lớn hơn 1
Nếu bạn có những tệp tài liệu nối tiếp nhau thì việc đánh dấu trang trong Word bắt đầu từ 1 là không khả thi. Bởi lẽ nếu in ra và gộp các tài liệu này với nhau sẽ bị đứt quãng. Đây thường là vấn đề khi làm việc theo nhóm và mỗi người lại trình bày ra một file văn bản riêng. Lúc này, bạn cần lựa chọn cách cách đánh số trang Word lớn hơn 1. Cách thực hiện sẽ như sau:
Bước 1: Bạn vào tab Insert, chọn Page Number và chọn Format Page Number.
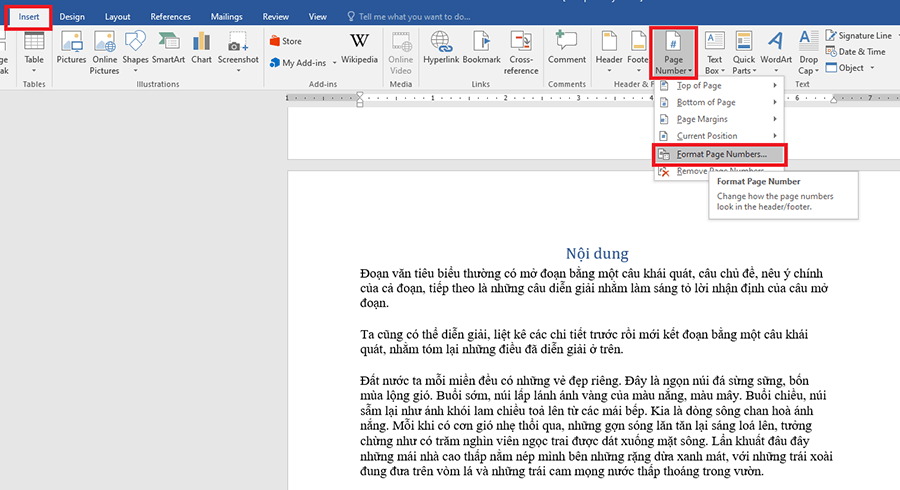
Bước 2: Hộp thoại Page Number Format mở ra. Tại phần Page numbering, ở mục Start at, hãy viết hoặc chọn số bất kỳ mà bạn muốn. Để kết thúc, hãy nhấn OK.
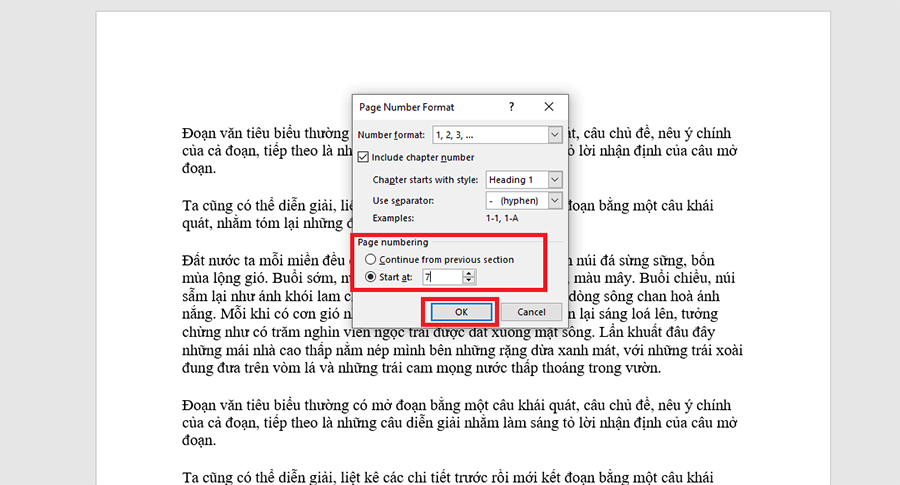
Sau đó, trang giấy sẽ được bắt đầu từ số mà bạn đã nhập trước đó.
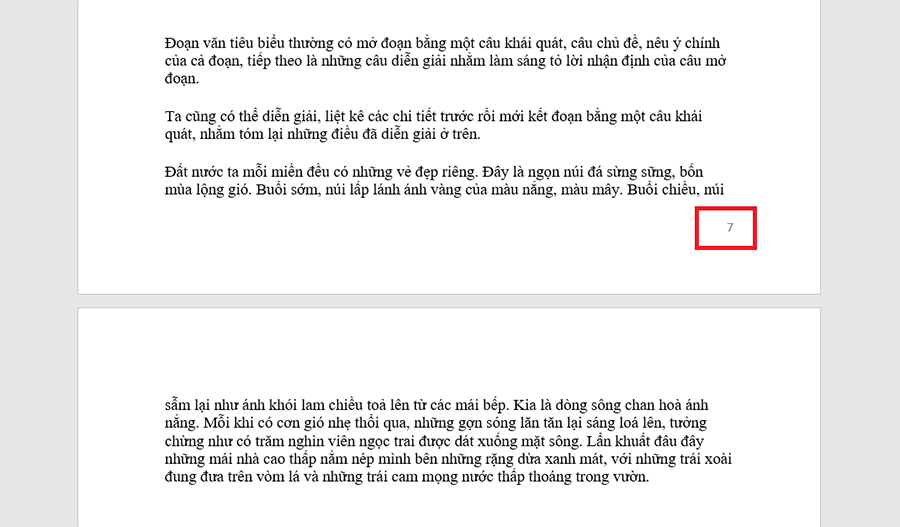
Đây là cách đánh số trang trong Word theo ý muốn đơn giản và dễ làm nhất hiện nay. Các trang tiếp theo của tài liệu sẽ được tiếp nối hoàn toàn tự động từ số thứ tự trước đó. Việc trình bày tài liệu giữa các nhóm cũng trở lên dễ dàng hơn.
Cách đánh số trang trong Word từ trang bất kỳ
Đôi khi bạn chia một tài liệu ra thành nhiều chương và muốn đánh số trang trong Word ở mỗi chương đó. Điều này giúp phần mục lục được đẹp hơn và có nghĩa riêng cho từng chương. Hướng dẫn cách đánh số trang trong Word từ một trang bất kỳ cũng giống với việc đánh thứ tự bỏ qua trang đầu vậy.
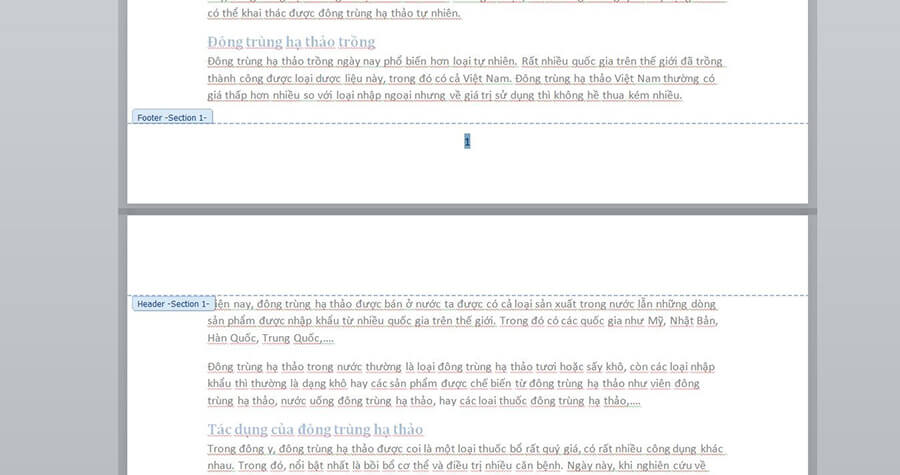
Tuy nhiên, thay vì để con trỏ chuột ở trang hai thì bạn hãy để nó ở trang mà bạn muốn đánh số. Rồi tiếp tục dùng chức năng Next Page để chia section, xóa trang trắng và đánh số trang lại như bình thường. Nhìn chung, nó không hề khác cách thêm số trang vào Word bỏ qua trang đầu.
Cách bỏ đánh số trang trong Word
Nếu như bạn không muốn tài liệu của mình được đánh số trang thì rất đơn giản, hãy xóa bỏ chúng. Word cung cấp cho người dùng cả cách thêm số trang và bỏ số thứ tự. Để làm được điều đó, ở tab Insert, hãy chọn vào Page Number và ấn Remove Page Numbers.
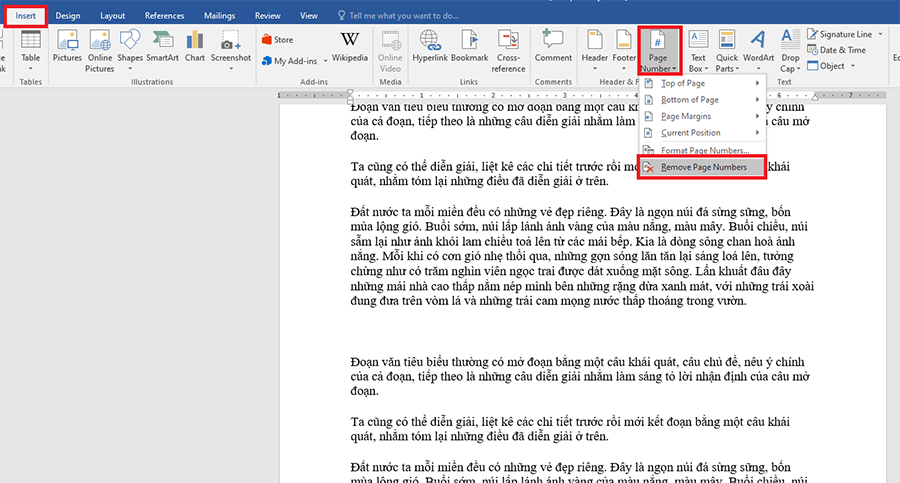
Tất cả các trang có cùng section mà bạn đang đặt con trỏ chuột sẽ được xóa số thứ tự. Người dùng cũng có thể kích đúp vào phần số trang sau đó ấn nút Backspace trên bàn phím để bỏ số trang. Hoặc bạn cũng có thể ấn Delete và tất các trang có cùng section sẽ đều xóa đi đánh số thứ tự.
Trên đây là bài viết tổng hợp 4 cách đánh số trang trong Word mà LagiHitech muốn chia sẻ đến bạn. Việc đánh số trang bất kỳ hay bỏ qua trang đầu có thao tác giống nhau. Cách xóa bỏ đánh số trang cũng rất đơn giản và dễ thực hiện. Hy vọng bạn đã bỏ túi thêm cho mình những mẹo trình bày Word phù hợp với ý muốn của mình nhất.