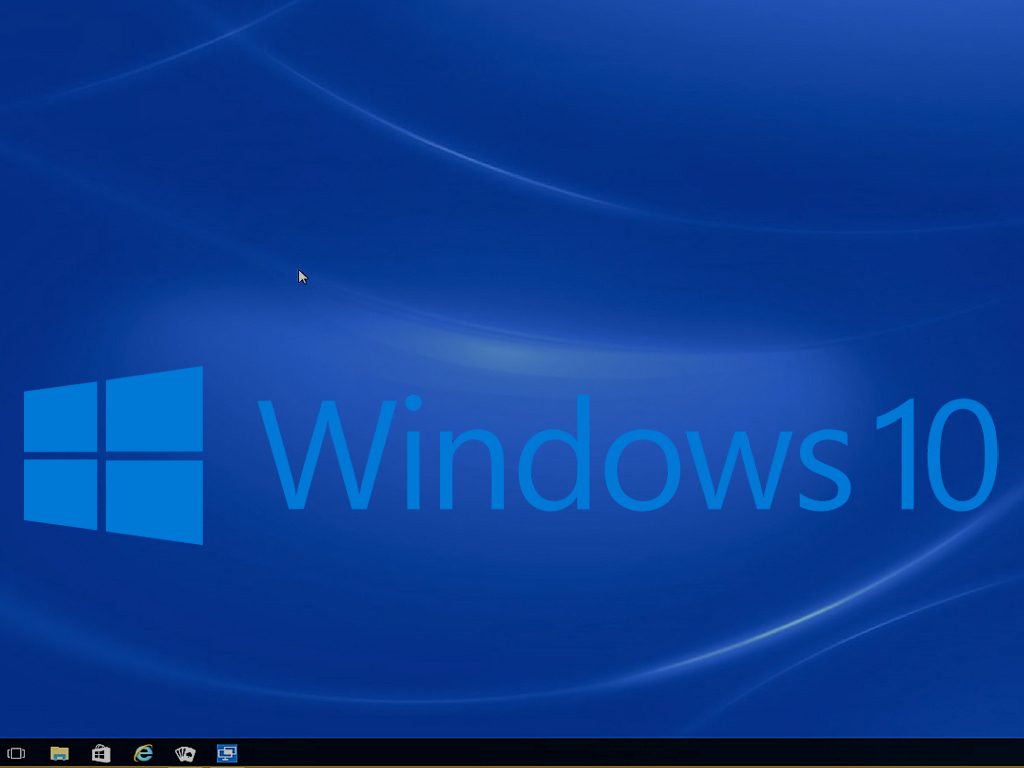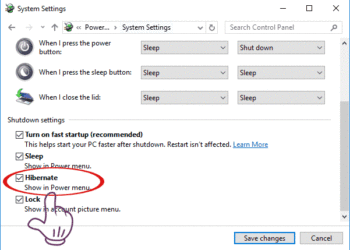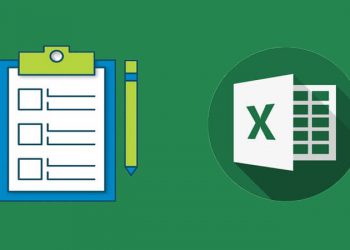Lý Do Win 10 Khởi Động Chậm Và Cách Khắc Phục
Windows 10 là một hệ điều hành máy tính được ra đời với những tính năng nổi bật, cho đến nay, đây là một hệ điều hành máy tính được nhiều người yêu thích sử dụng nhất. Tuy nhiên, nhiều người gặp tình trạng win 10 khởi động chậm, cách khắc phục tình trạng win 10 khởi động chậm như thế nào là điều mà ai cũng quan tâm nhưng không phải ai cũng rành.
Sau khi cài đặt hệ điều hành, chúng ta thường cài thêm nhiều ứng dụng khác để phục vụ cho quá trình sử dụng máy tính. Chính bởi những nguyên nhân này có thể làm cho Windows 10 khởi động chậm. Hoặc cũng có thể do ổ cứng của bạn có vấn đề nên máy khởi động chậm. Dù cho là win 10 có tốt đến đâu, nhiều tính năng nổi bật như thế nào đi chăng nữa mà khởi động chậm thì bạn cũng sẽ chẳn mấy vui vẻ. Để khắc phục được tình trạng win 10 khởi động chậm chúng ta có một số cách sau:
- Tắt tính nắng Fast Boot trên máy tính
Fast Boot là một tính năng được cung cấp bởi win 10. Fast Boot còn có một cái tên gọi khác là Fast Startup giúp tối ưu thời gian khởi động cho hệ thống máy tính. Và tính năng này được tự động chạy để giảm thời gian chờ đợi khởi động máy. Tuy nhiên, đấy là về mặt lý thuyết, thực tế cho thấy đây chính là một trong những nguyên nhân làm win 10 khởi động lâu bởi máy tính sẽ phải lưu và phải tải quá nhiều dữ liệu trong quá trình bật và tắt máy. Bởi thế nên khi cài xong windows 10 thì việc đầu tiên bạn cần làm chính là tắt tính năng Fast Boot.
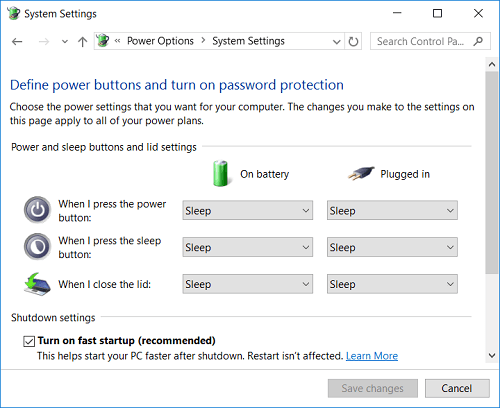
Để tắt tính nắng Fast Boot, trước hết bạn bật Start Menu và tìm kiếm Power Options để tìm công cụ quản lý điện năng của Windows. Chọn “Choose what the power buttons do” ở danh sách bên trái và nhấn tùy thọn Change settings that are currently unavailable. Sau đó nhấn chọn Turn on fast startup (recommended) rồi nhấn Save Changes ở dưới cùng để tắt tính nắng Fast Boot. Lưu ý, sau khi đã tắt tính năng đó đi, bạn cần phải khởi động lại máy tính của mình để những thay đổi đó được ứng dụng. Và nếu như máy tính không hiển thị được tùy chọn để tắt tính năng này thì nghĩa là máy tính của bạn chưa được bật tính năng ngủ đông Hibernation cho hệ thống. Lúc này bạn cần thực hiện thao tác mở giao diện Command Prompt lên bằng cách nhấn Start Menu rồi chọn Command Prompt (Admin). Gõ dòng lệnh powercfg/hibernate on vào cửa sổ được hiện ra để bật chế độ ngủ đông cho máy tính. Lúc này mục Turn on Fast Startup sẽ được hiển thị ở cửa sổ Power Options.
- Khắc phục win 10 khởi động chậm bằng cách điều chỉnh Virtual Memory
Virtual Memory là tính năng của win 10 nói riêng và windows nói chung. Tính năng này cho phép người sử dụng có thể để dành lại một phần dung lượng ổ cứng và giả lập thành bộ nhớ RAM. Nói một cách khác dễ hiểu hơn, Virtual Memory cho phép người sử dụng máy tính có thể chuyển sang sử dụng bộ nhớ ảo như bộ nhớ của RAM để cải thiện được quá trình sử dụng máy tính. Tuy nhiên, với tính năng này thỉnh thoảng máy tính sẽ tự thay đổi thiết lập bộ nhớ ảo gây ra vấn đề win 10 khởi động chậm. Bởi thế nên nếu máy tính của bạn khởi động chậm thì bạn nên kiểm tra lại những thiết lập bộ nhớ trong Virtual Memory để biết được vấn đề có nằm ở đây hay không.
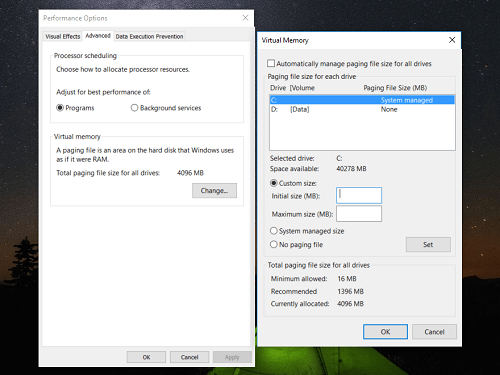
Để làm được điều đó, đầu tiên bạn chọn Start Menu, gõ Performance vào thanh tìm kiếm và chọn Adjust the appearance and performance of Windows. Kiểm tra trong thẻ Advanced bạn sẽ thấy được thích thước của bộ nhớ ảo đang được thiết lập cho máy tính của mình. Nhấn vào Change để thay đổi những thiết lập đó. Để thay đổi hợp lý nhất thì bạn nên chú ý đến dung lượng bộ nhớ ảo được khuyến nghị trong mục Recommended. Nếu bộ nhớ được sử dụng nhiều hơn bộ nhớ khuyến nghị sẽ rất dễ là nguyên nhân win 10 bị chậm.
- Tắt các chương trình khởi động cùng Windows
Việc để những chương trình thường xuyên sử dụng khi mở máy tính lên sẽ tạo ra sự thuận tiện cho bạn khi sử dụng, và khi sử dụng bạn sẽ không cần phải mất thời gian mở lại chúng nữa. Tuy nhiên, chính những phần mềm khởi động cùng Windows đó là nguyên nhân gây là hiện tượng windows 10 khởi động chậm. Bởi trong quá trình khởi động, Windows 10 sẽ phải tìm kiếm những dữ liệu của những phần mềm khởi động cùng windows đó nên quá trình khởi động chậm hơn.
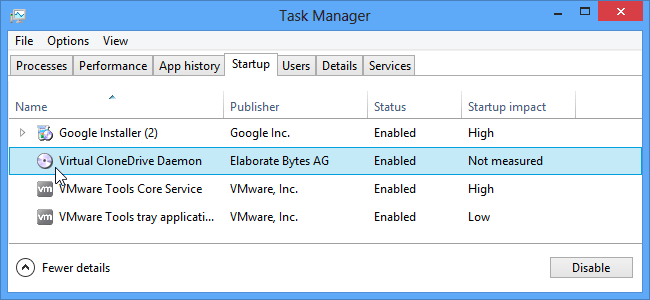
Để tắt các chương trình khởi động cùng windows thì bạn cần thực hiện thao tác sau: Nhấn chuột phải vào thanh Taskbar sau đó chọn Task Manager. Trong tab Startup của hộp thoại hiện ra chính là những ứng dụng trên máy tính. Ứng dụng nào ghi Enable nghĩa là hiện tại đang khởi động cùng Windows thì bạn click vào đó và nhấn Disable ở góc dưới bên phải hoặc click chuột phải vào ứng dụng đó và chọn Disable.
- Cài đặt lại Windows mới hoàn toàn
Có nhiều trường hợp win 10 khởi động chậm, bạn đã thử hết mọi cách mà vẫn không thể khắc phục được tình trạng khởi động chậm đó thì bạn nên cài lại mới hoàn toàn. Giải pháp này là giải pháp cuối cùng dành cho bạn. Tuy nhiên, trước khi cài lại Windows thì bạn cần phải sao chép dữ liệu vào ổ cứng ngoài hoặc tải lên những dịch vụ đám mây để không bị mất dữ liệu, nhất là những dữ liệu quan trọng càng cần phải được lưu trữ kỹ hơn.

Trên đây là một số cách khắc phục win 10 khởi động chậm. Với những cách khắc phục như vậy hi vọng sẽ giúp bạn khắc phục được tình trạng windows 10 khởi động lâu, còn nếu như bạn vẫn còn băn khoăn thì có thể liên hệ với Lagihitech để được tư vấn và giải đáp thắc mắc, đồng thời bạn có thể đến trực tiếp của hàng để được tư vấn nâng cấp ổ cứng máy tính cho máy tính của mình hoạt động đạt hiệu quả tối đa nhất.