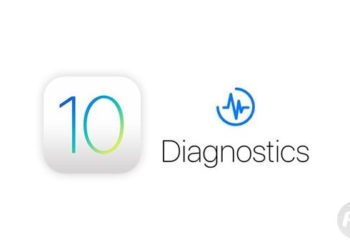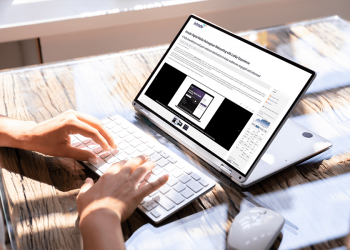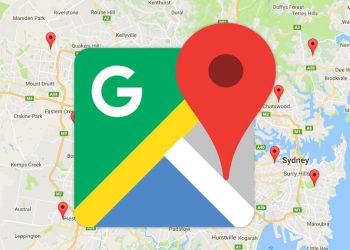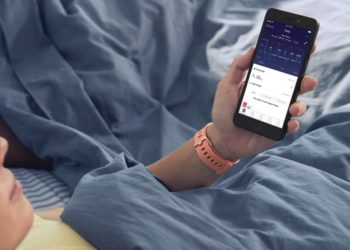Với thiết bị Google Chromecast được kết nối với cổng HDMI của TV, bạn có thể sử dụng ứng dụng Google Home trên iPhone, iPad hoặc thiết bị chạy hệ điều hành Android để phát trực tiếp các chương trình yêu thích và xem chúng trên màn hình TV của bạn – mà không cần đăng ký dịch vụ truyền hình cáp.
Bạn cũng có thể truyền trực tuyến nội dung được lưu trữ trong thiết bị di động của mình, bao gồm video, ảnh và nhạc, tới TV của bạn bằng Google Chromecast. Ngoài việc chỉ phát trực tuyến các chương trình truyền hình và phim, ngoài ra còn có rất nhiều mẹo sử dụng Google Chromecast để bạn làm được nhiều tính năng hơn.
Cài đặt các ứng dụng tốt nhất để phát phim bạn muốn
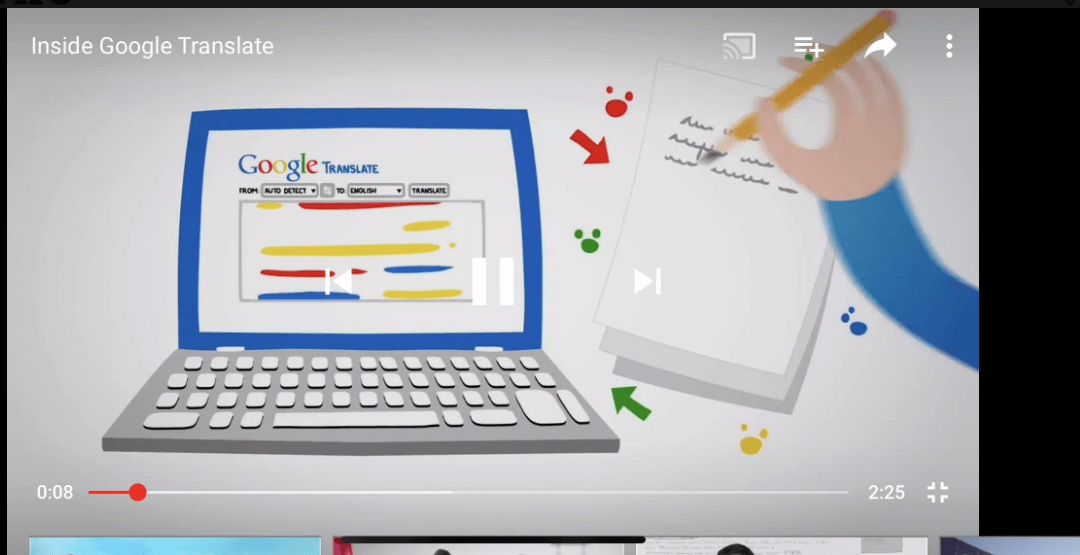
Ngày càng có nhiều ứng dụng dành cho thiết bị di động có tính năng phát video. Nhấn vào biểu tượng Phát sẽ ngay lập tức cho phép bạn truyền những gì bạn đang thấy trên màn hình điện thoại thông minh hoặc máy tính bảng và xem trên TV, giả sử thiết bị Chromecast được kết nối với TV của bạn.
Đảm bảo cài đặt các ứng dụng thích hợp, dựa trên nội dung bạn muốn phát trực tuyến từ thiết bị di động của mình. Bạn có thể tải các ứng dụng tùy chọn và thích hợp từ App Store được liên kết với thiết bị di động của mình hoặc duyệt tìm các ứng dụng trong khi sử dụng ứng dụng Google Home dành cho thiết bị di động.
Từ trình duyệt web của máy tính hoặc thiết bị di động, bạn có thể dễ dàng tìm hiểu về các ứng dụng tương thích với Chromecast với tính năng phát video được tích hợp sẵn.
Ví dụ: để xem video YouTube trên màn hình TV của bạn, hãy làm theo các bước sau:
Bước 1: Khởi chạy ứng dụng Google Home dành cho thiết bị di động trên điện thoại thông minh hoặc máy tính bảng của bạn.
Bước 2: Từ màn hình Browse, chọn ứng dụng YouTube và cài đặt ứng dụng đó.
Bước 3: Khởi chạy ứng dụng YouTube trên thiết bị di động của bạn.
Nhấn vào biểu tượng Trang chủ, Xu hướng, Đăng ký hoặc Tìm kiếm để tìm
Bước 4: Chọn các video mà bạn muốn xem.
Khi video bắt đầu phát, hãy nhấn vào biểu tượng Cast (hiển thị gần góc trên cùng bên phải của màn hình) và video sẽ truyền từ internet đến thiết bị di động của bạn và sau đó được truyền đến màn hình TV.
Mở file video từ PC hoặc máy Mac để phát lên màn hình TV
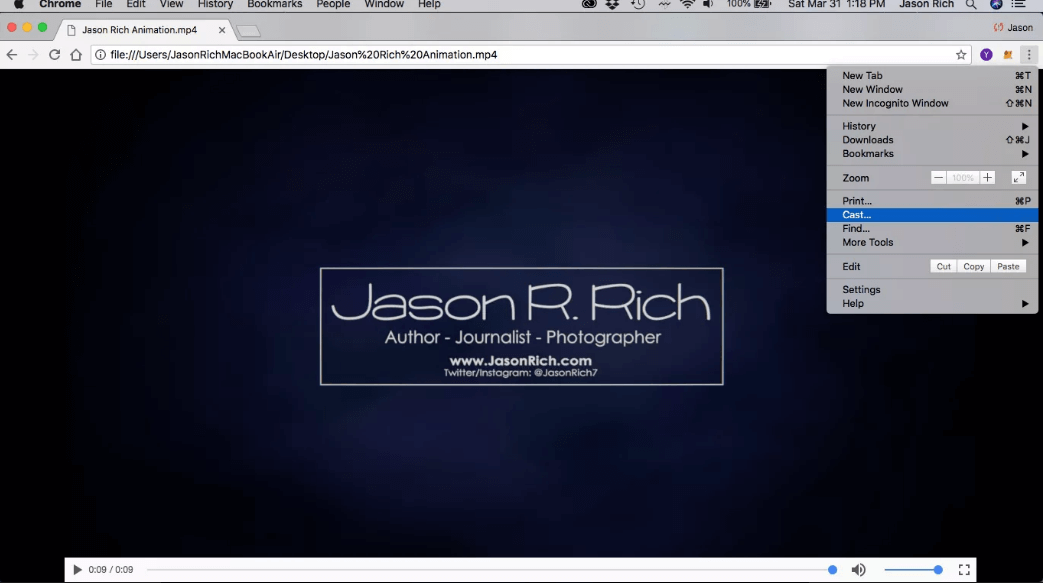
Miễn là PC Windows hoặc máy tính Mac của bạn được kết nối với cùng một mạng Wi-Fi với thiết bị Chromecast, bạn có thể phát các tệp video được lưu trữ trên máy tính của bạn trên cả màn hình máy tính và màn hình TV đồng thời. Để thực hiện điều này, hãy làm theo các bước sau:
Bước 1: Cài đặt Chromecast và bật TV cũng như thiết bị Chromecast của bạn.
Bước 2: Khởi chạy trình duyệt web Chrome trên máy tính của bạn.
Bước 3: Nếu bạn là người dùng Windows, trong trường địa chỉ của trình duyệt web, hãy nhập file:///c:/ theo sau là đường dẫn của tệp. Nếu bạn là người dùng Mac, hãy nhập file://localhost/Users/yourusername, theo sau là đường dẫn của tệp. Ngoài ra, bạn có thể kéo và thả tệp phương tiện trực tiếp vào trình duyệt web Chrome.
Bước 4: Khi tệp được hiển thị trong cửa sổ trình duyệt web Chrome của bạn, hãy nhấp vào biểu tượng menu ở góc trên bên phải của màn hình (trông giống như ba chấm dọc) và chọn tùy chọn Cast.
Bước 5: Chọn tùy chọn Play và video sẽ phát đồng thời trên màn hình máy tính và màn hình TV của bạn.
Trình bày Google Slide trên màn hình TV của bạn
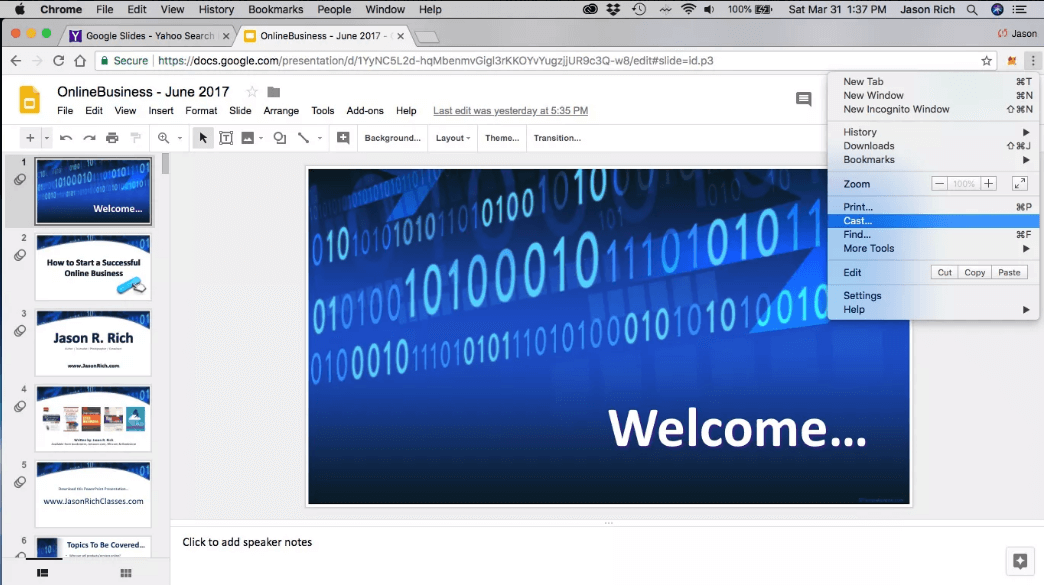
Sử dụng ứng dụng Google Trang trình bày miễn phí trên máy tính hoặc thiết bị di động của bạn để tạo các bản trình bày slide động và sau đó hiển thị chúng từ máy tính, điện thoại lên màn hình TV của bạn có thể làm được trong bài viết mẹo sử dụng Google Chromecast này. Ngoài ra, bạn cũng có thể thêm các slide trình bày từ Microsoft PowerPoint vào Google Trang trình bày để hiển thị chúng trên TV của bạn.
Làm theo các bước sau để truyền trực tuyến Google Trang trình bày từ PC hoặc máy tính Mac (hoặc bất kỳ thiết bị di động tương thích và được kết nối internet nào) tới TV của bạn:
Bước 1: Đảm bảo máy tính hoặc thiết bị di động của bạn được kết nối với cùng một mạng Wi-Fi với Chromecast của bạn.
Bước 2: Khởi chạy Google Trang trình bày trên máy tính của bạn (hoặc ứng dụng Google Trang trình bày trên thiết bị di động của bạn) và tạo bản trình bày trang trình bày. Ngoài ra, cũng có thể tải bản trình bày có sẵn hoặc thêm từ PowerPoint.
Bước 3: Bắt đầu phát bản trình bày bằng cách nhấp vào biểu tượng Present.
Bước 4: Nhấp vào biểu tượng Menu (trông giống như ba chấm dọc) nằm ở góc trên cùng bên phải của cửa sổ Google Trang trình bày và chọn tùy chọn Cast.
Bước 5: Chọn giữa Presenter or Present on Another Screen.
Truyền phát nhạc qua loa TV hoặc hệ thống âm thanh trong nhà
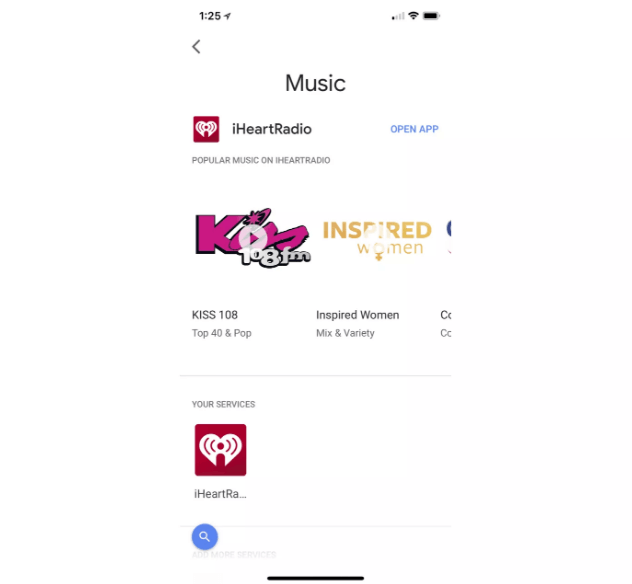
Mẹo sử dụng Google Chromecast tiếp theo sẽ giúp bạn phát nhạc thoải mái từ những ứng dụng được hỗ trợ. Ngoài việc truyền trực tuyến nội dung video từ Internet (qua thiết bị di động của bạn) tới thiết bị Chromecast được kết nối với TV của bạn, bạn cũng có thể phát trực tuyến nhạc không giới hạn từ Spotify, Pandora, YouTube Music, iHeartRadio, Deezer, TuneIn Radio.
Để tận dụng loa của TV hoặc hệ thống âm thanh tại nhà để nghe các bài nhạc yêu thích của bạn, hãy làm theo các bước sau:
Bước 1: Khởi chạy ứng dụng Google Home dành cho thiết bị di động trên điện thoại thông minh hoặc máy tính bảng của bạn.
Bước 2: Nhấn vào biểu tượng Browse được hiển thị ở cuối màn hình.
Bước 3: Nhấn vào nút Music.
Bước 4: Từ menu Music, chọn một dịch vụ nhạc phát trực tuyến tương thích, sau đó tải xuống ứng dụng thích hợp bằng cách nhấn vào tùy chọn Get App. Ví dụ: nếu bạn đã có sẵn tài khoản Pandora, hãy tải xuống và cài đặt ứng dụng Pandora. Các ứng dụng nhạc đã được cài đặt được hiển thị gần đầu màn hình. Các ứng dụng nhạc tùy chọn có sẵn để tải xuống được hiển thị ở gần cuối màn hình, vì vậy hãy cuộn xuống tiêu đề Add More Services.
Bước 5: Khởi chạy ứng dụng dịch vụ âm nhạc và đăng nhập vào tài khoản của bạn (hoặc tạo tài khoản mới).
Bước 6: Chọn nhạc hoặc đài phát nhạc trực tuyến mà bạn muốn nghe.
Bước 7: Sau khi nhạc (hoặc video nhạc) bắt đầu phát trên màn hình thiết bị di động của bạn, hãy nhấn vào biểu tượng Cast. Nhạc (hoặc video nhạc) sẽ bắt đầu phát trên màn hình TV của bạn và âm thanh sẽ được nghe qua loa TV hoặc hệ thống rạp hát tại nhà của bạn.
Truyền nội dung video tới TV của bạn nhưng nghe bằng tai nghe

Sử dụng ứng dụng LocalCast miễn phí dành cho Chromecast, bạn có thể chọn nội dung được lưu trong thiết bị di động của mình, chẳng hạn như video và truyền nó tới TV của bạn. Tuy nhiên, bạn có thể truyền đồng thời phần âm thanh của nội dung đó đến loa trong điện thoại thông minh hoặc máy tính bảng của bạn hoặc nghe âm thanh bằng tai nghe có dây hoặc không dây được kết nối với thiết bị di động của bạn.
Bước 1: Tải xuống và cài đặt ứng dụng LocalCast dành cho Chromecast miễn phí cho thiết bị di động chạy iOS (iPhone / iPad) hoặc Android của bạn.
Bước 2: Khởi chạy ứng dụng và chọn nội dung được lưu trong thiết bị di động của bạn hoặc được phát trực tuyến qua internet từ một ứng dụng tương thích.
Bước 3: Khi nội dung đã chọn bắt đầu phát, hãy nhấn vào biểu tượng Cast để truyền nội dung từ màn hình thiết bị di động sang TV của bạn.
Bước 4: Từ màn hình Now Playing, nhấn vào tùy chọn Route Audio to Phone (biểu tượng điện thoại). Trong khi video đang phát trên màn hình TV của bạn, âm thanh đi kèm sẽ bắt đầu phát qua loa của điện thoại hoặc tai nghe được kết nối.
Điều khiển Chromecast bằng giọng nói
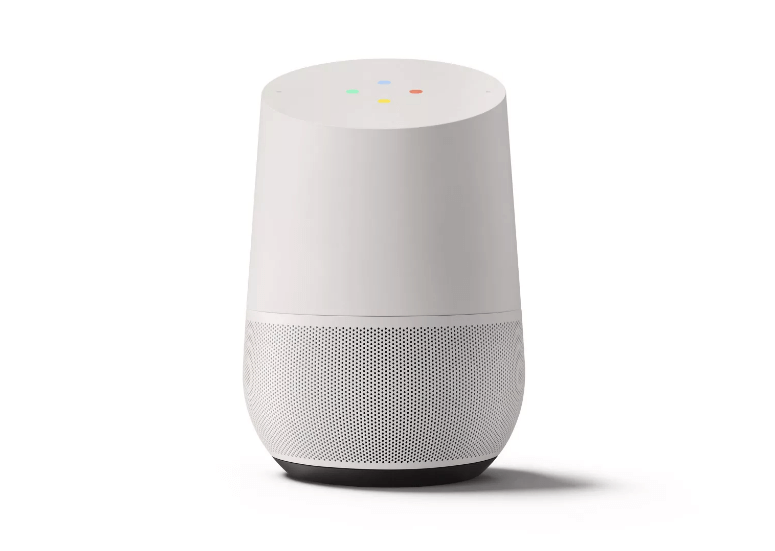
Thiết bị Chromecast liên kết với TV của bạn và thường được điều khiển bằng ứng dụng Google Home dành cho di động, và nếu muốn bạn cũng có thể điều khiển bằng giọng nói khi bạn mua và lắp đặt loa thông minh Google Home trong nhà của mình.
Đảm bảo thiết bị Chromecast và loa Google Home được kết nối với cùng một mạng Wi-Fi và loa Google Home được đặt trong cùng phòng với TV.
Bây giờ, trong khi bạn đang xem nội dung video qua Chromecast, hãy sử dụng các lệnh bằng lời nói để tìm nội dung âm thanh hoặc video, sau đó phát, tạm dừng, hoặc tua lại nội dung chẳng hạn. Như vậy là qua các mẹo sử dụng Google Chromecast đã giúp bạn nâng cao chất lượng cuộc sống của mình hơn.