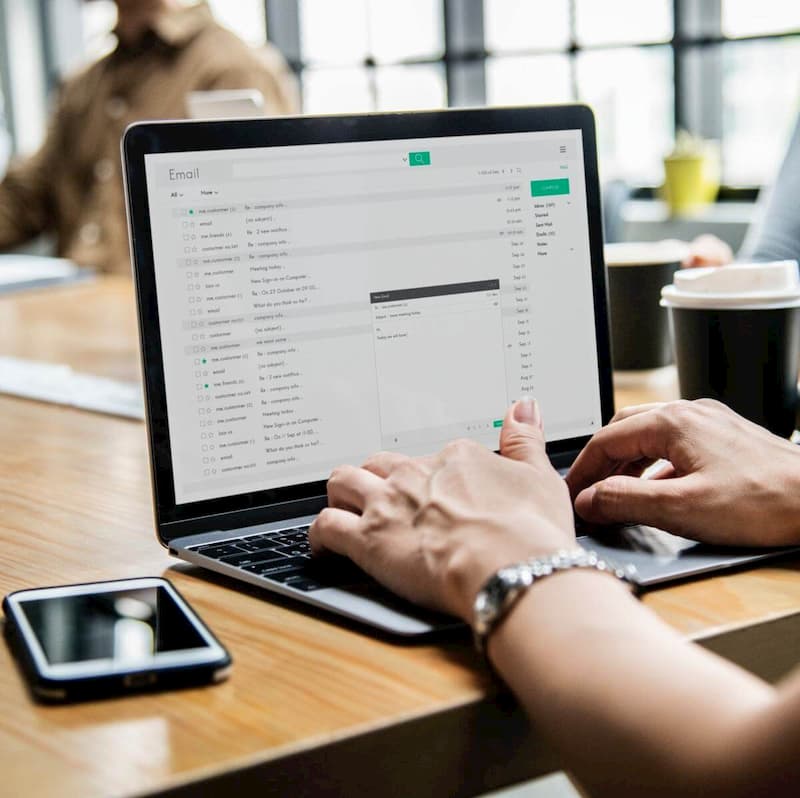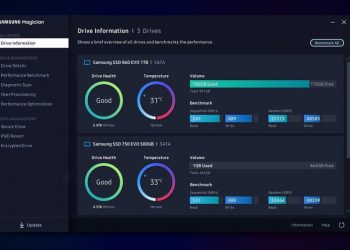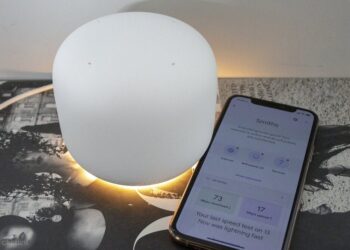Chia lại ổ cứng là một cách tuyệt vời để sắp xếp các tệp, thư mục và ứng dụng của bạn thành nhiều ổ đĩa ảo. Mặc dù sẽ có nhiều lợi thế khi bạn sử dụng nhiều ổ đĩa vật lý, sự ra đời của các ổ cứng có dung lượng lớn đã thay đổi thói quen của người dùng. Phân vùng ổ cứng là một phương pháp khả thi để cung cấp cho hệ thống máy tính của bạn chức năng sử dụng đa ổ đĩa với nhiều mức dung lượng khác nhau trên một ổ đĩa mà không cần sử dụng đến thiết bị ổ cứng lưu trữ vật lý thứ hai.
Nếu như bạn vừa mới mua một chiếc ổ đĩa mới và muốn chia nhỏ nó, thì bạn cần phải thực hiện thao tác phân vùng ổ cứng trước khi sử dụng. Cho dù bạn đang làm việc với một ổ đĩa hay chỉ đang tìm cách phân vùng ổ đĩa hiện có, thì quá trình này là hoàn toàn giống nhau. Trong bài viết này, chúng tôi sẽ hướng dẫn cho bạn cách chia lại ổ cứng Windows 10 rất nhanh chóng và dễ dàng. Nếu như bạn làm theo các bước hướng dẫn bên dưới, bạn có thể chia một ổ cứng vật lý của bạn thành nhiều ổ đĩa ảo như ý muốn của mình.
Còn nếu như mục đích của bạn là muốn tạo ổ đĩa mới cho mục đích sao lưu dữ liệu, thì chúng tôi vẫn khuyên bạn nên sử dụng các loại ổ cứng di động để làm điều này. Ngoài ra, bạn cũng có thể thực hiện lưu trữ dữ liệu lên các nền tảng lưu trữ đám mây phổ biến như Google Drive, Dropbox, iCloud…
Hướng dẫn cách chia lại ổ cứng trong Windows 10 bằng Disk Management
Việc phân vùng ổ cứng nghe có vẻ phức tạp nhưng thực ra nó không khó đến như vậy và bạn chỉ mất có vài phút để làm điều này:
Đây là các bước thực hiện:
Ghi chú: Các hướng dẫn này áp dụng cho Windows 10, Windows 8, Windows 7, Windows Vista và Windows XP.
Bước 1: Sử dụng hộp tìm kiếm của Windows để tìm kiếm Disk Management. Lựa chọn Create and Format Hard Disk Partitions từ kết quả tìm kiếm. Ngoài ra, bạn cũng có thể sử dụng Menu Windows Power User (phím Windows + X) và nhấp vào Disk Management.
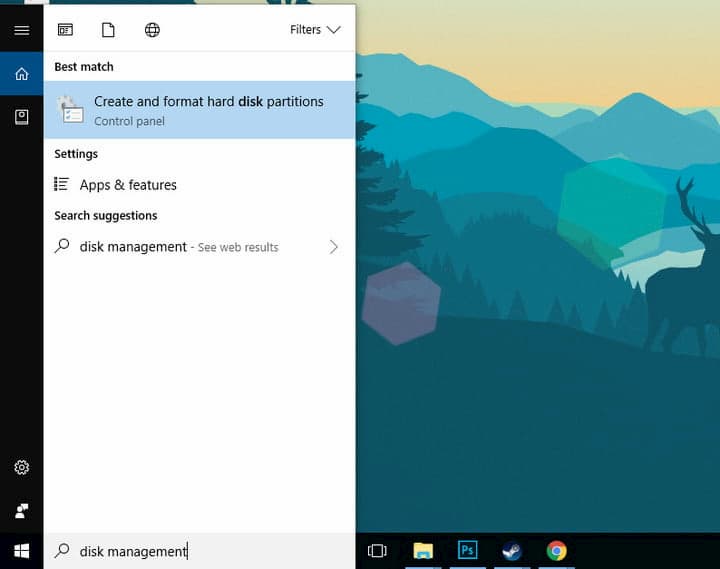
Bước 2: Khi Disk Management được mở ra, bạn sẽ nhìn thấy một cửa sổ Initialize Disk với thông báo You must initialize a disk before Logical Disk Manager can access it.
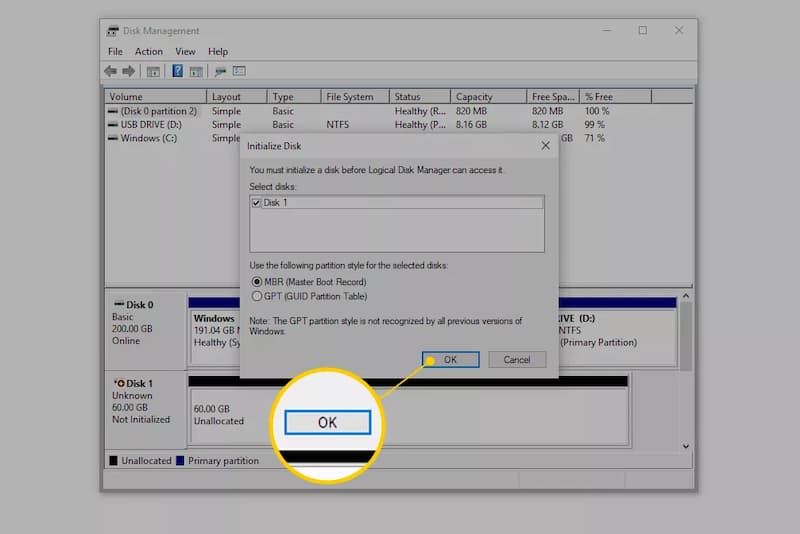
Trong Windows XP, bạn sẽ thấy màn hình Initialize and Convert Disk Wizard thay thế. Hãy làm theo hướng dẫn đó, đảm bảo rằng bạn không chọn tùy chọn Convert ổ đĩa, trừ khi đó chính là ý muốn của bạn. Chuyển đển bước số 4 sau khi hoàn tất.
Mẹo: Bạn đừng lo lắng nếu như cửa sổ này không xuất hiện. Có rất nhiều lý do chính đáng khiến cho bạn không thể nhìn thấy nó. Bỏ qua bước số 4 nếu như bạn không thấy mục này.
Bước 3: Trên màn hình này, bạn sẽ được yêu cầu chọn kiểu phân vùng ổ cứng mới. Chọn GPT nếu ổ cứng của bạn đã cài đặt là 2TB hoặc lớn hơn. Chọn MBR nếu như mức dung lượng của ổ cứng nhỏ hơn 2TB.
Bước 4: Định vị ổ cứng bạn muốn thực hiện phân vùng ở phía cuối cửa sổ Disk Management.
Bạn có thể mở rộng cửa sổ Disk Management hoặc Computer Management để xem tất cả các ổ đĩa bên dưới. Những ổ đĩa chưa thực hiện phân vùng sẽ không hiển thị trong danh sách ổ đĩa ở đầu cửa sổ.
Ghi chú: Nếu như đó là một thiết bị ổ cứng lưu trữ mới, thì có thể nó sẽ nằm chung một hàng chuyên dụng có nhãn là Disk 1 hoặc 2,…) và thông báo là Unallocated. Nếu như không gian bạn muốn phân vùng là một phần của ổ đĩa hiện có, bạn sẽ nhìn thấy Unallocated nằm bên cạnh các phân vùng hiện có trên ổ đĩa đó.
Quan trọng: Nếu bạn không thấy ổ đĩa mà bạn muốn phân vùng, có thể bạn đã cài đặt sai. Hãy tắt máy tính của bạn và kiểm tra lại xem ổ cứng của bạn đã được cài đặt đúng cách hay chưa.
Bước 5: Sau khi bạn đã tìm thấy không gian lưu trữ mà bạn muốn thực hiện phân vùng, thì bạn hãy chạm và giữ hoặc nhấp chuột phải vào bất kỳ khoảng trống nào đó và chọn New Simple Volume.
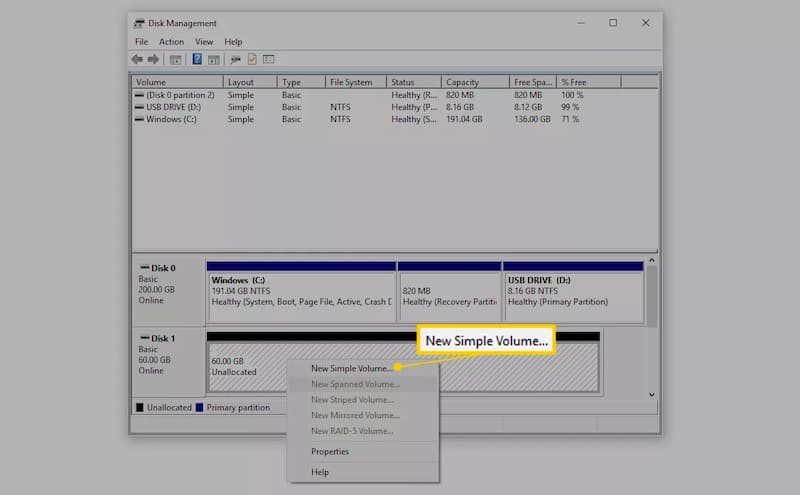
Bước 6: Bây giờ, bạn sẽ đi vào giao diện New Simple Volume Wizard bằng cách nhấp nút Next và chỉ định kích thước của ổ đĩa.
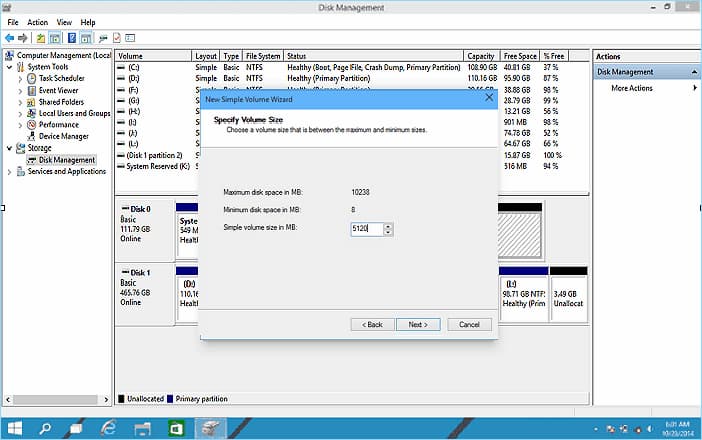
Bước 7: Tiếp tục gán Drive Letter hoặc Path, sau đó bạn định dạng phân vùng thành tệp hệ thống mặc định NTFS. Nhấp vào Finish để hoàn tất quá trình tạo phân vùng mới trong Windows 10.
Bạn có thể tạo thêm các phân vùng khác bằng cách lập lại các bước trên và quản lý các phân vùng đó để lưu trữ các tệp và thư mục cá nhân. Giờ đây, bạn đã có thể sắp xếp dữ liệu trên máy tính bàn và laptop Windows 10 của mình vô cùng hiệu quả.
Cách chia lại ổ cứng Windows 10 không mất dữ liệu bằng phần mềm EaseUS Partition Master Free
So với phương pháp vừa được giới thiệu bên trên, phần mềm EaseUS Partition Master Free cho phép bạn quản lý phân vùng an toàn, hiệu quả và thân thiện với người dùng cá nhân. Phần mềm quản lý phân vùng miễn phí này cho phép bạn phân vùng hệ điều hành Windows 10 một cách dễ dàng. Nó có giao diện người dùng trực quan thể hiện thông tin kích thước của phân vùng, giúp người dùng dễ quản lý và đưa ra quyết định nhanh chóng hơn.
Bước 1: Cài đặt và khởi chạy phần mềm EaseUS Partition Master.
Trên cửa sổ chính, hãy nhấp chuột phải vào phân vùng bạn muốn thu nhỏ và lựa chọn Resize/Move.
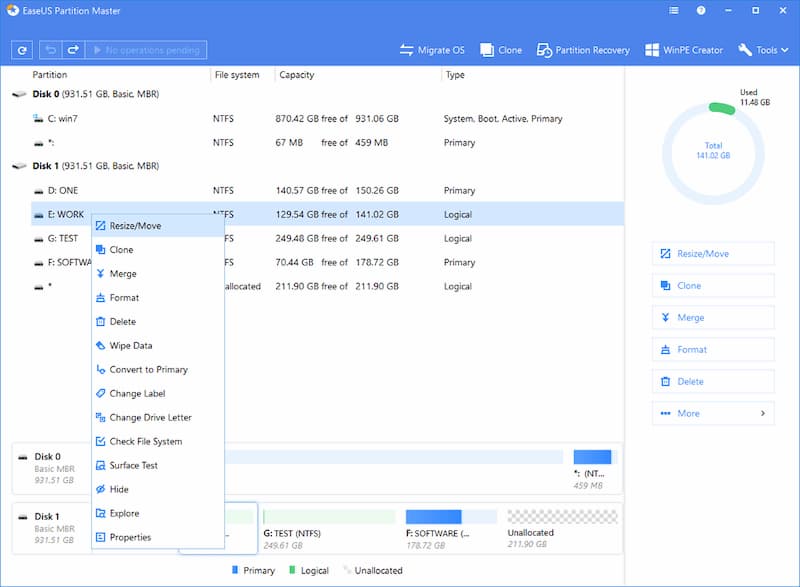
Bước 2: Thu nhỏ kích thước phân vùng.
Để thu nhỏ phân vùng, bạn hãy sử dụng chuột để kéo một trong các đầu hiển thị của nó để thu nhỏ không gian phân vùng.
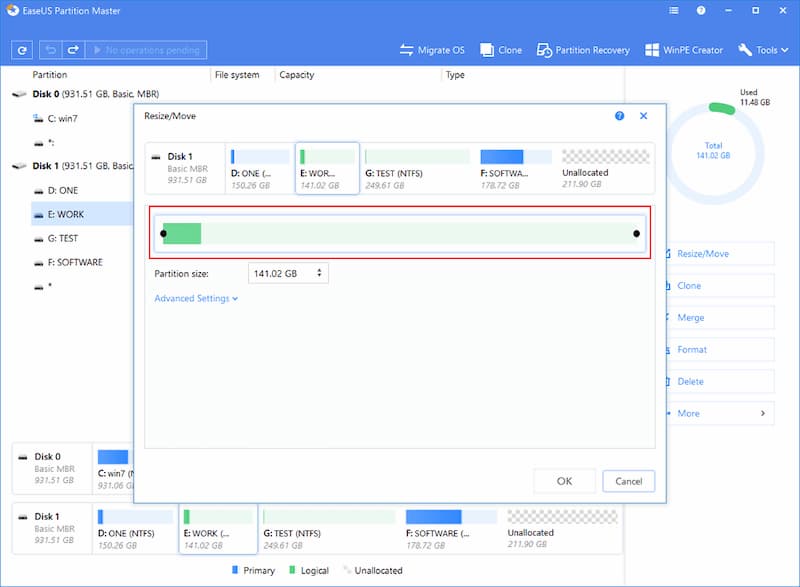
Bạn cũng có thể điều chỉnh kích thước hộp kích thước phân vùng để thu nhỏ phân vùng đích.
Nhấp vào OK để tiếp tục.
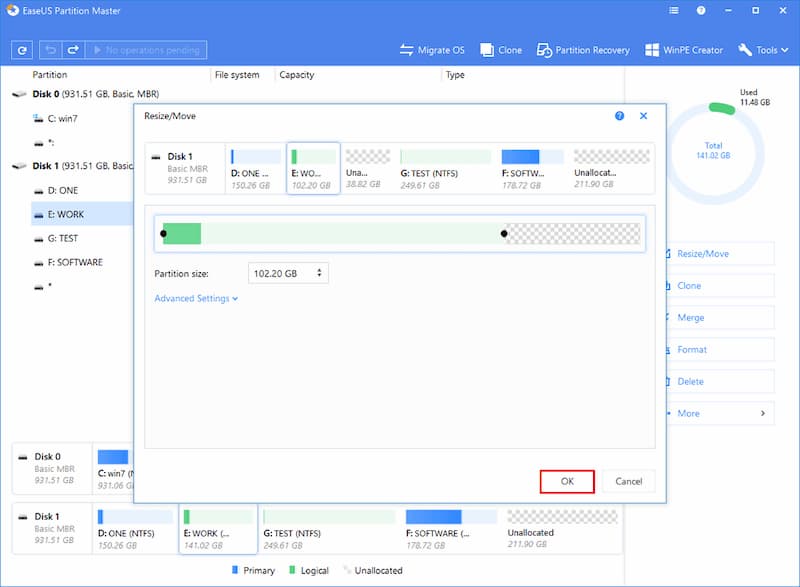
Bước 3: Tạo một phân vùng mới.
Nhấp chuột phải vào không gian chưa được phân bổ mà bạn nhận được bằng cách thu nhỏ phân vùng ở trên và chọn Create.
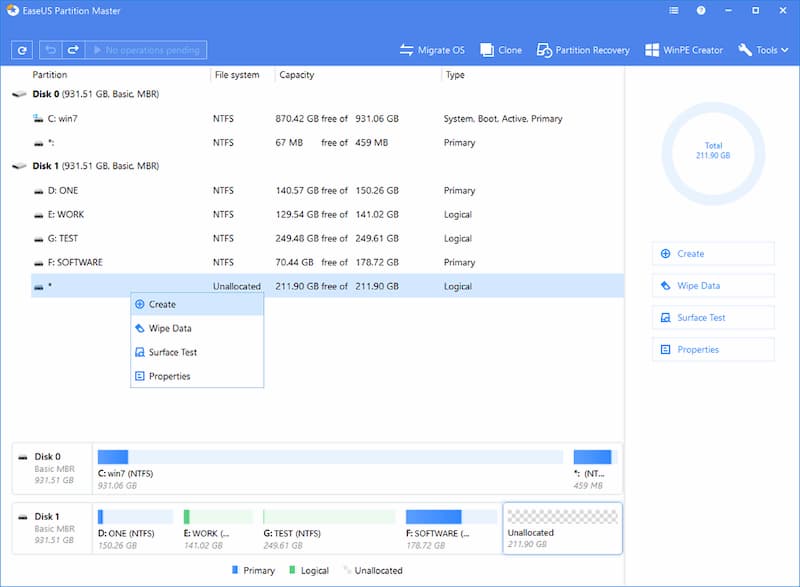
Bước 4: Điều chỉnh kích thước của phân vùng mới, hệ thống tệp, nhãn…
Đặt kích thước, nhãn phân vùng, ký tự ổ đĩa, hệ thống tệp, v.v. cho phân vùng mới và nhấp vào OK để tiếp tục.
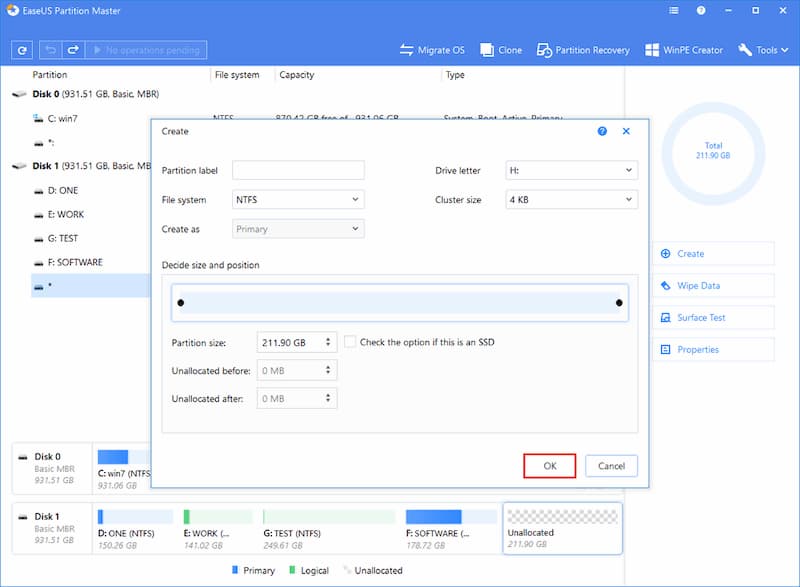
Bước 5: Áp dụng những thay đổi.
Nhấp vào nút Execute Operation và kiểm tra các thay đổi, sau đó nhấp vào Apply để bắt đầu thu nhỏ phân vùng cũ và tạo một phân vùng mới với dung lượng trống. Và bạn đã có thể chia ổ cứng trong Windows 10 thành công với phần mềm EaseUS Partition Master Free.
Bài viết này đã giúp các bạn biết cách chia phân vùng ổ cứng trong Windows 10. Bạn có thể sử dụng hai công cụ phân vùng ổ đĩa được rất nhiều dùng Windows 10 sử dụng, đó là Windows Disk Management và EaseUS Partition Master Free.
Khi bạn đã đọc đến đây, chắc hẳn bạn đã biết được rằng cả hai công cụ này đều cho phép người dùng hoàn thành nhiệm vụ này một cách dễ dàng. Vì vậy, hãy lựa chọn một cách thực hiện bạn thích nhất. Windows Disk Management là một phần mềm được tích hợp sẵn trong Windows 10, trong khi EaseUS Partition Master Free là một phần mềm quản lý ổ đĩa mạnh mẽ yêu cầu người dùng phải tải xuống để sử dụng. Do đó, nếu như bạn có nhu cầu cao hơn về định dạng, xóa, hợp nhất phân vùng, di chuyển hệ điều hành từ HDD sang SSD, sao chép ổ cứng, chuyển đổi hệ thống tệp… phần mềm này sẽ là lựa chọn tốt nhất dành cho bạn.